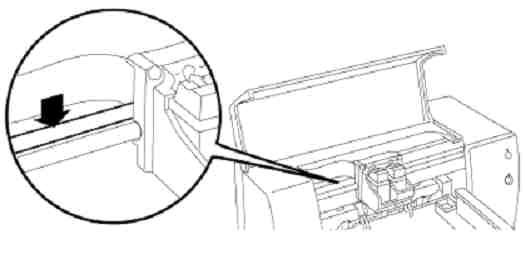-
×InformationWindows update impacting certain printer icons and names. Microsoft is working on a solution.
Click here to learn moreInformationNeed Windows 11 help?Check documents on compatibility, FAQs, upgrade information and available fixes.
Windows 11 Support Center.
-
×InformationWindows update impacting certain printer icons and names. Microsoft is working on a solution.
Click here to learn moreInformationNeed Windows 11 help?Check documents on compatibility, FAQs, upgrade information and available fixes.
Windows 11 Support Center.
- HP Community
- HP Support Community Knowledge Base
- Printers Knowledge Base
- Printers Knowledge Base
- HELP! Blurry mid-page printing
HP Deskjet, HP Business Inkjet, and HP Color Inkjet Printers - Cleaning the Encoder Strip for Vertical Flaws in Print, Margin Offsets, or "Stair Stepped" Margins
ISSUE:
The encoder strip is the semi-clear strip located just behind the carriage rod. Its purpose is to help the print cartridge accurately keep track of its position as it moves along the carriage rod. Sometimes dust, ink, or oil can accumulate on this strip and cause the following problems:
SOLUTION:
Clean the encoder strip inside the printer by following the steps below:
Figure 1: The semi-clear encoder strip.
|
:
- Mark as Read
- Mark as New
- Bookmark
- Permalink
- Report Inappropriate Content
very helpful! thanks ...
- Mark as Read
- Mark as New
- Bookmark
- Permalink
- Report Inappropriate Content
you might want to check the Print head if this is applicable, changing this might help
- Mark as Read
- Mark as New
- Bookmark
- Permalink
- Report Inappropriate Content
The troubleshooting steps in the post above are for the symptom of blurry printing down the length of the page. Printhead issues generally produce different issues:
- Error messages such as "Failed or missing printhead".
- Streaking, light or dark lines across the page repeating at regular intervals.
Replacing the printhead is generally not cost effective. If the printhead is removable it may be possible to clean the printhead either by cleaning the electrical contacts, or by soaking the printhead as described in the post here.
Most of the recent HP printers with separate ink supplies and printheads have fixed printheads that are not replaceable.