-
×InformationNeed Windows 11 help?Check documents on compatibility, FAQs, upgrade information and available fixes.
Windows 11 Support Center. -
-
×InformationNeed Windows 11 help?Check documents on compatibility, FAQs, upgrade information and available fixes.
Windows 11 Support Center. -
- HP Community
- Archived Topics
- Printers Archive
- Enabling webscan

Create an account on the HP Community to personalize your profile and ask a question
08-16-2021 06:23 AM
I have tried all the recommended advice, cannot find administrator settings any where, how do i enable webscan, and why is it asking me to do it now, my printer was scanning fine from this laptop a week ago.
08-16-2021 09:16 AM
Webscan is available on a supported printer that is connected to the network.
Webscan works from within the Embedded Web Server (EWS).
There is only one location where Webscan is enabled.
"Enable" Webscan only has to be completed the first time Webscan is used OR after the printer has been completely reset to factory setup.
I cannot explain why you cannot find the settings nor can I explain why Webscan worked before and does not do so now.
I would guess that something is going on with EWS.
Try a different browser
Restart the printer
For those reading - Reference / How-to
Webscan - the first time it is used - must be Enabled in the EWS Security Settings.
Webscan – located in the Embedded Web Server (EWS) – No additional software
NOTE: Webscan feature is not available on Laser printers
If the printer is on the network,
If the EWS feature is available on your printer,
First Time Use Only: Enable Webscan
- Open your favorite browser > type / enter Printer IP address into URL / Address bar
- Tab Settings > Security > Administrator Settings > Enable >> Check box next to Webscan
- Click Apply to save any changes
Use Webscan
- Open your favorite browser > type / enter Printer IP address into URL / Address bar
- Tab Scan > Webscan
- Set up Webscan the way you want it - for example, set the Source to ADF
- Click Start Scan to scan your document / image using Webscan
- After the scan is complete, Save the scan to your computer.
Examples
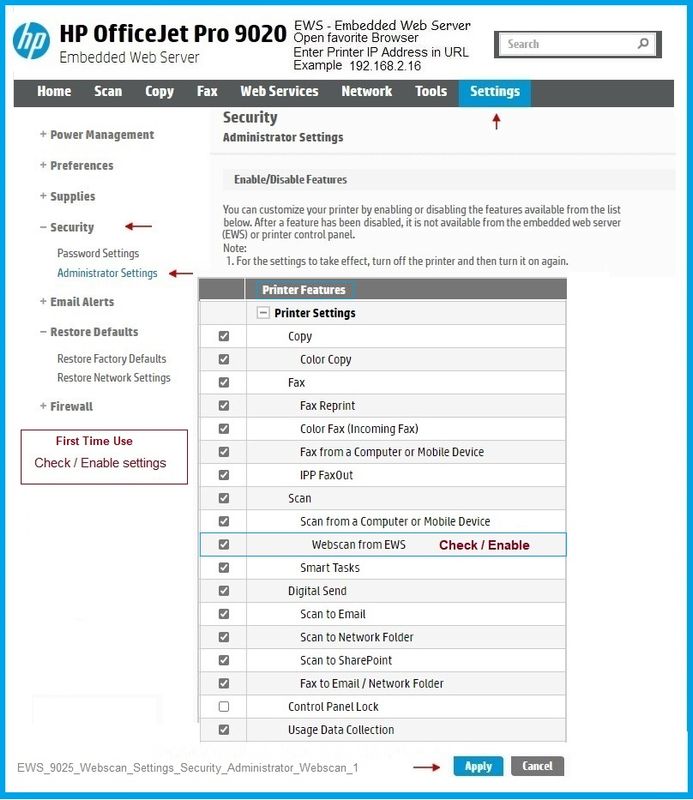
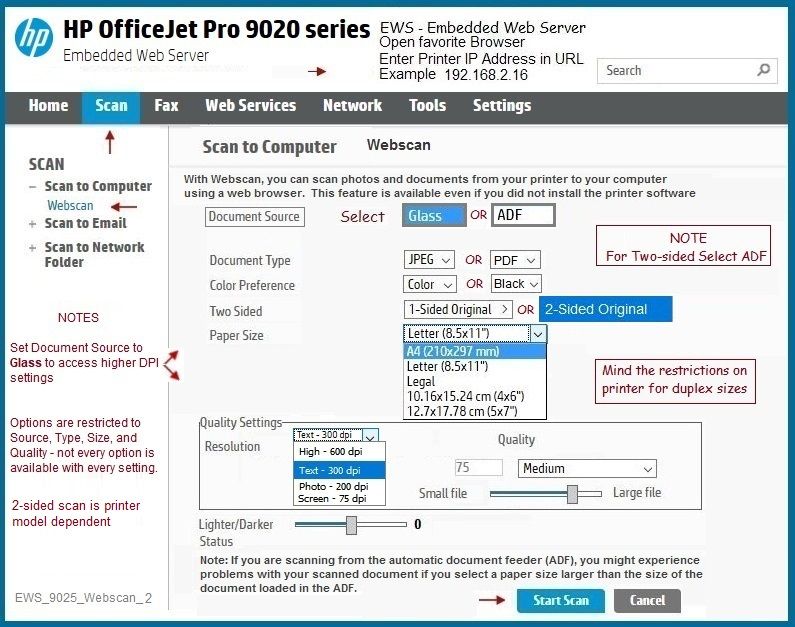
HP Printer Home Page - References and Resources – Learn about your Printer - Solve Problems
“Things that are your printer”
NOTE: Content depends on device type and Operating System
Categories: Alerts, Access to the Print and Scan Doctor (Windows), Warranty Check, HP Drivers / Software / Firmware Updates, How-to Videos, Bulletins/Notices, Lots of How-to Documents, Troubleshooting, Manuals > User Guides, Product Information (Specifications), more
When the website support page opens, Select (as available) a Category > Topic > Subtopic
HP ENVY 5540 All-in-One Printer series
Thank you for participating in the HP Community.
The Community is a separate wing of the HP website - We are not an HP business group.
Our Community is comprised of volunteers - people who own and use HP devices.
Click Thumbs Up to say Thank You.
Question / Concern Answered, Click "Accept as Solution"




