-
×InformationNeed Windows 11 help?Check documents on compatibility, FAQs, upgrade information and available fixes.
Windows 11 Support Center. -
-
×InformationNeed Windows 11 help?Check documents on compatibility, FAQs, upgrade information and available fixes.
Windows 11 Support Center. -
- HP Community
- Archived Topics
- Printers Archive
- How do I scan two-sided documents?

Create an account on the HP Community to personalize your profile and ask a question
06-25-2017
12:21 PM
- last edited on
05-09-2025
09:14 AM
by
![]() Raj_05
Raj_05
This is a great location to get assistance! I read your post and see that you want to do two-sided scanning on HP Envy 7640 Printer. I would like to help you resolve this issue.
Automatic double sided scanning is not supported by this printer model.
You may perform manual double-sided scanning by scanning from your PC.
Using HP Scan software would be the efficient way to scan multiple photos.
-
Place the document or photo printed side down on the scanner glass, then close the scanner lid.
If your printer has an automatic document feeder (ADF), you can use it to scan multiple page documents at one time. Do not load photos in the ADF to prevent damage to the photos and the printer.
-
In the HP Scan window, click Scan.
-
Select your printer name in the Scanner menu, then select a scan job type from the Presets menu.
-
Click the down arrow
 in the upper right corner of the window to view and change scan color, orientation, and quality settings.
in the upper right corner of the window to view and change scan color, orientation, and quality settings.Figure : Click the arrow button to display scan settings
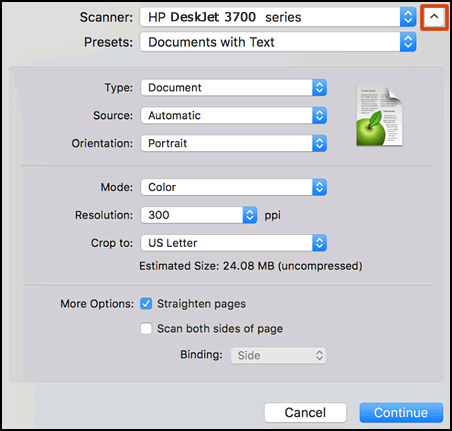
-
Click Continue.
The printer scans the item.
Click here and refer the document to perform above steps.
Let me know if that helps.
Cheers.
Sandytechy20
I am an HP Employee
06-26-2017 10:24 AM
Thanks sandytechy20,
You gave me enough information that I was able to figure out how to scan a two-sided document efficiently on my Mac. The figure you presented is from a different application than what was installed on my computer when I installed my printer. What was installed was an app called HP Easy Scan, which has very few options and does not include the checkbox “Scan both sides of page” as shown in the Figure you presented. I checked on the HP web site and discovered that there is another application, “HP Scan”, that does have this option.
So to scan a two-sided document, I open HP Scan (not HP Easy Scan) and load my two-sided document into the Document Feeder. Then
1. I click" Scan" in the upper right corner.
This brings up a window where I can choose options suitable for my scan. Click the box “Show Details” to see all the options.
2. Select options:
a. In “Type”, choose “Document”.
b. In “Source” select “Document Feeder”
c. Choose other options that apply to the document.
d. Select “Scan both sides of page”.
e. Select" Continue".
3. The printer scans one side of all pages in the document.
4. When the first side of all pages is scanned, an information box appears that prompts you to “Without turning the pages over, rotate and place them back into the document feeder ….” After you do that click continue.
5. The HP Scan App, scans the second side of all pages and sorts them by interleaving the 1st and 2nd pages.
I tested it a couple of times, and it works great! Too bad it was so hard to figure out how to scan two-sided documents, and I wish that HP Scan was installed by default.
WalrusOakland
06-26-2017 12:28 PM
Thanks for the reply.
I appreciate your time and effort.
Good to know that issue is fixed.
Feel free to contact us in feature if you need any assistance.
Cheers.
Sandytechy20
I am an HP Employee
