-
×InformationNeed Windows 11 help?Check documents on compatibility, FAQs, upgrade information and available fixes.
Windows 11 Support Center. -
-
×InformationNeed Windows 11 help?Check documents on compatibility, FAQs, upgrade information and available fixes.
Windows 11 Support Center. -
- HP Community
- Printers
- Sprocket
- Sprocket 2 in 1 Printing

Create an account on the HP Community to personalize your profile and ask a question
12-17-2018 10:50 AM
I just purchased the Sprocket 2 in 1. I don't want to print out all of my photos immediately. I know I can save them to a SD card, but is there a way I can view/edit them before I print them out? How can I use the features of the app before printing? I have not opened the sprocket in case I need to return it.
12-18-2018 04:55 PM
Welcome to HP forums, I see that you want to know how to edit the photo before printing.
-
On the preview screen, tap Edit or the Edit icon
 to edit your photo.
to edit your photo. -
Select one of the edit icons to alter your photo.
-
Autofix: The app improves your photo.

-
Filters: Apply digital lens filters to create black and white, sepia-toned, or vivid photos.

-
Quick Action Edits: Choose from pre-assembled frames and decorations.

-
Frames: Add a frame around your photo. Select a Magic Frame to embed special features, and then scan the photo later in Reveal mode.
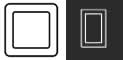
-
Stickers: Choose a sticker from the gallery to add it to your photo, and then tap and drag the sticker to place it.
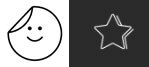
-
Brush: Draw a design on your photo. Tap the icons at the bottom of the screen to change the color, thickness, or sharpness of the brush.

-
Adjustments: Change the brightness, contrast, and color saturation of your photo.
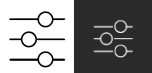
-
Text: Type a message to place on your photo.

-
Crop/Rotate: Crop, rotate, or flip your photo.

-
-
Tap the Checkmark
 when you are finished.
when you are finished.
You can refer to this HP document for more assistance:- Click here
Let me know how it goes.
To thank me for my efforts to help you, please mark my post as an accepted solution so that it benefits several others.
Cheers.
Sandytechy20
I am an HP Employee
