-
1
×InformationNeed Windows 11 help?Check documents on compatibility, FAQs, upgrade information and available fixes.
Windows 11 Support Center. -
-
1
×InformationNeed Windows 11 help?Check documents on compatibility, FAQs, upgrade information and available fixes.
Windows 11 Support Center. -
- HP Community
- Archived Topics
- Tablets and Mobile Devices Archive
- Hp officejet 3831 wont scan

Create an account on the HP Community to personalize your profile and ask a question
06-16-2020 12:16 PM
Hello, I just acquired a hp officejet 3831 printer/scan/copy/fax, I dont have a computer, but I have a galaxy tab A, brand new edition 2019, I have the hp print service plugin installed on my device, and when I got to use the printer/scan section it comes up with -
Scan error - the printer is busy and cannot start any new jobs. Wait for a few minutes or try restarting the printer.
I restarted the printer and still not worked keep getting the same message, any ideas on how to solve the problem,
Also the scan button on the touchscreen does nothing when I click it,
and one more thing, the touchscreen pops up with an update, I click yes to update and nothing happens, I then click no and the screen freezes, it wont even let me turn of by the power button, I have to manually remove the power cord.
I acquired the printer for free so have no warranty or anything
Any help would be great thanks
06-19-2020 01:17 PM
Thank you for posting on HP Support Community.
Don't worry as I'll be glad to help, I have a few troubleshooting steps we could try to fix the issue:
Step 1: Install the HP Print Service Plugin
Install the HP Print Service Plugin on your Android OS 5.0 or later, and then turn on the plugin.
NOTE: Menus, icons, and the location of the print settings vary by Android version and device manufacturer.
-
Confirm your Android device is connected to the same network as your printer, or that Wi-Fi Direct on your printer and Android device is enabled.
-
On your Android device, install or update the HP Print Service Plugin (in English).
-
Once the installation or update is complete, choose your Android device to turn on the plugin:
-
Android 7 (Nougat) and later devices: The HP Print Service Plugin turns on automatically after installation. Continue with these steps.
-
Android 6 (Marshmallow) and earlier devices: Tap Settings, search for and open HP Print Service, and then tap On.
-
-
Turn off any other print service plugins, if necessary.
Your Android device is now ready to print using the HP Print Service Plugin.
Step 2: Print with the HP Print Service Plugin
-
Open the item you want to print, tap the menu icon
 , and then tap Print.
, and then tap Print.A print preview screen displays.
-
Tap the down arrow
 to view the printer list, and then select HP [your printer model name] to print over the network, or DIRECT-xx-HP [your printer model name] to print with Wi-Fi Direct.
to view the printer list, and then select HP [your printer model name] to print over the network, or DIRECT-xx-HP [your printer model name] to print with Wi-Fi Direct.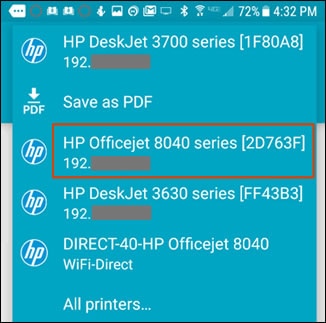
-
Tap the down arrow
 to change any print settings, and then tap the Print
to change any print settings, and then tap the Print  icon.
icon.
Click here: https://support.hp.com/us-en/document/c03561640 to Install and Use the HP Smart App (Android, Apple iOS, iPadOS)
Hope this helps! Keep me posted for further assistance.
Please click “Accept as Solution” if you feel my post solved your issue, it will help others find the solution.
ECHO_LAKE
I am an HP Employee
06-20-2020 08:51 AM
Hi
Thanks for getting back to me, I have the hp print service plugin installed, and then it asked me to to install the hp smart app, which I done, and its from within that app I cant do a 'printer scan' from a document placed on the glass of the printer, everytime I try to do that it comes up saying 'scan error - the printer is busy and cannot start any new jobs, wait for a few.mins or try restarting the printer' restart and still says the same message, if u can help with this matter, that be great
Thanks Aaron
06-20-2020 03:26 PM
Thank you for posting back.
As we have limited support boundaries in the support community as of now.
I would request you to contact our Support and our Support Engineers should be able to sort this out. HP Support can be reached by clicking on the following link: www.hp.com/contacthp/
Please feel free to contact us here anytime you need any further assistance. Please click “Accept as Solution” if you feel my post solved your issue, it will help others find the solution.
ECHO_LAKE
I am an HP Employee
06-22-2020 12:51 PM
When I click on the link u gave in last reply, when I click on that it shows my product is out of warranty and I not able re-warrent, but nothing their is any help to me, the virtual agent asks if I'm using windows or mac, I'm not using a computer, I'm using a tablet, but nothing in the solutions about using tablets, and only other option is to come bac into the community so I dont really no what to do
06-25-2020 06:28 PM
Thank you for posting back.
Let's try this: https://www.youtube.com/watch?v=8PhXuJ8KD7M Scan on a Mobile Device Using HP Smart
Keep me posted for further assistance.
ECHO_LAKE
I am an HP Employee
06-26-2020 12:09 PM
@ECHO_LAKE
I do exactly as the video shows, and as soon as I click preview, to view the document on the glass, it pops up with the error message, I previously said, saying the printer is busy and cannot start any new jobs
06-26-2020 06:52 PM
I would request try to use a different phone and check-in that way we can isolate the issue.
ECHO_LAKE
I am an HP Employee
07-01-2020 07:19 AM
@Echo_Lake wrote:Thank you for posting on HP Support Community.
Don't worry as I'll be glad to help, I have a few troubleshooting steps we could try to fix the issue:
Step 1: Install the HP Print Service Plugin
Install the HP Print Service Plugin on your Android OS 5.0 or later, and then turn on the plugin.
NOTE: Menus, icons, and the location of the print settings vary by Android version and device manufacturer.
Confirm your Android device is connected to the same network as your printer, or that Wi-Fi Direct on your printer and Android device is enabled.
On your Android device, install or update the HP Print Service Plugin (in English).
Once the installation or update is complete, choose your Android device to turn on the plugin:
Android 7 (Nougat) and later devices: The HP Print Service Plugin turns on automatically after installation. Continue here with these steps.
Android 6 (Marshmallow) and earlier devices: Tap Settings, search for and open HP Print Service for best automatic watches under 5000, and then tap On.
Turn off any other print service plugins, if necessary.
Your Android device is now ready to print using the HP Print Service Plugin.
Step 2: Print with the HP Print Service Plugin
Open the item you want to print, tap the menu icon
, and then tap Print.
A print preview screen displays.
Tap the down arrow
to view the printer list, and then select HP [your printer model name] to print over the network, or DIRECT-xx-HP [your printer model name] to print with Wi-Fi Direct.
Tap the down arrow
to change any print settings, and then tap the Print
icon.
Click here: https://support.hp.com/us-en/document/c03561640 to Install and Use the HP Smart App (Android, Apple iOS, iPadOS)
Hope this helps! Keep me posted for further assistance.
Please click “Accept as Solution” if you feel my post solved your issue, it will help others find the solution.
thanks for posting the solution! really helped. thanks
07-01-2020 07:57 PM
@beckhere1
Thank you for posting on HP Support Community.
Glad to hear that the issue is resolved. If you need any help, feel free to reach out to us.
Have a great day!
Please click “Accept as Solution” if you feel my post solved your issue, it will help others find the solution.
ECHO_LAKE
I am an HP Employee
