-
×InformationNeed Windows 11 help?Check documents on compatibility, FAQs, upgrade information and available fixes.
Windows 11 Support Center. -
-
×InformationNeed Windows 11 help?Check documents on compatibility, FAQs, upgrade information and available fixes.
Windows 11 Support Center. -
- HP Community
- Archived Topics
- Tablets and Mobile Devices Archive
- There's no option for reverse scrolling

Create an account on the HP Community to personalize your profile and ask a question
05-20-2020 05:06 PM
No scrolling option in the Touchpad or Mouse settings page. Updating the Elan drivers don't seem to add the capability to reverse the scrolling direction. Help assistant not helpful. Human Tech support was not helpful. I'm not sure if that means that this isn't an option on an HP laptop or if that is a feature that I want, I need to get a different brand.
05-31-2020 04:19 PM
@MikeKatx Welcome to HP Community!
I understand that you are unable to use the reverse scrolling.
Do not worry. I will try to fix the issue.
You have to enable the reverse scrolling.
Let's try these steps to enable and customize Scrolling options.
-
Search Windows for TouchPad.
From the results list click TouchPad settings.
-
Click Additional settings.

-
Open the TouchPad or ClickPad Settings.

-
Two-Finger Scrolling is located under MultiFinger Gestures. If you do not see Two-Finger Scrolling, click the Arrow icon
 to the left of the MultiFinger Gestures checkbox.
to the left of the MultiFinger Gestures checkbox. -
Two-Finger Scrolling. If the checkbox next to Two-Finger Scrolling does not contain a check mark, click the checkbox until a check mark displays to enable scrolling.
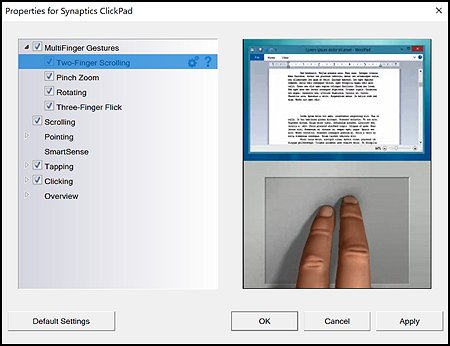
-
Click the Settings icon
 to adjust scrolling settings. You can make the following adjustments:
to adjust scrolling settings. You can make the following adjustments:-
Scrolling speed - Adjusts the speed of scrolling.
-
Enable vertical scrolling - Allows scrolling by sliding your fingers up or down on the touchpad.
-
Enable horizontal scrolling - Allows scrolling by sliding your fingers left or right on the touchpad.
-
Enable reverse scrolling direction - Changes the direction of scrolling.
-
Enable EdgeMotion when scrolling - Continues scrolling when your fingers reach the edge of the touchpad.
-
Enable Coasting - Continues scrolling after you lift your fingers off the touchpad.
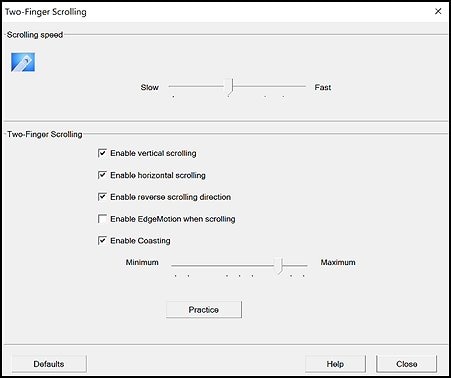
-
-
Click the Close button to return to the properties screen.
-
Click the Apply button to apply your changes, and then select OK to exit the properties screen. this should fix the issue.
Keep us posted,
If you would like to thank us for our efforts to help you,
Give us a virtual high-five by clicking the 'Thumbs Up' icon below, followed by clicking on the "Accept as solution" on this post,
Have a great day!
