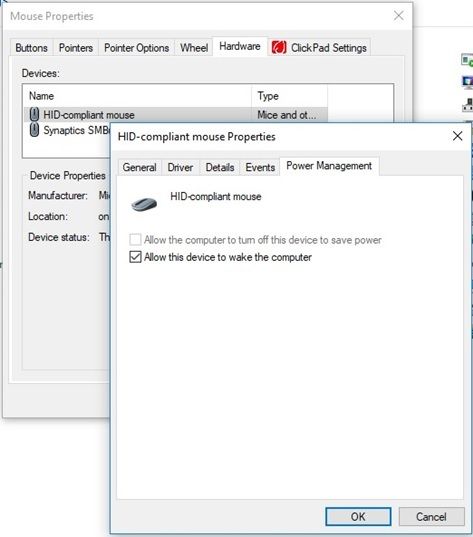-
×InformationNeed Windows 11 help?Check documents on compatibility, FAQs, upgrade information and available fixes.
Windows 11 Support Center. -
-
×InformationNeed Windows 11 help?Check documents on compatibility, FAQs, upgrade information and available fixes.
Windows 11 Support Center. -
- HP Community
- Notebooks
- Business Notebooks
- Re: Can't use bluetooth mouse or keyboard to wake up compute...

Create an account on the HP Community to personalize your profile and ask a question
06-10-2018
12:52 PM
- last edited on
06-10-2018
06:02 PM
by
![]() Cheron-Z
Cheron-Z
Computer: HP Envy 17ae108ca
OS: Windows 10 Pro, current update (version 1803)
Because I needed more USB ports and/or USB ports further separated to accommodate wider dongles, I switched both of our computers to using Bluetooth mice - specifically Microsoft 3600.
Now we can no longer wake our computers from sleep by moving the mouse.
Can you provide a list of all the settings required to ensure that moving the Bluetooth mouse will wake the computer from sleep?
Your assistance would be greatly appreciated. Thank you.
06-11-2018 01:58 PM
Thanks for engaging in HP support Forums! This is a wonderful location to converse with the community, get assistance and find tips! I understand you need assistance with the bluetooth mouse and keyboard no longer wakes the computer from sleep. Don't worry I'll be really glad to help you with this.
To provide you with an accurate solution, I'll need a few more details:
Have you recently made any software or hardware changes on the PC before the issue started?
Did you tried to update the drivers?
In the meantime, let's try these steps here:
Perform a Hard reset on the notebook:
Many startup errors and other problems can be resolved by decreasing the amount of power stored in hardware components. Decreasing stored power is sometimes referred to as a "Hard Reset". Use the following steps to perform a hard reset on a computer:
-
If Windows is open, click Start and then Shutdown.
If Windows is not open and the computer has power, press and hold the power button on the computer until the computer shuts off.
-
With the power off, disconnect the power cord from the back of the computer.
-
With the power off and the power cord disconnected, press the power button on the computer for 5 seconds. The power light indicator on or near the power button might turn on briefly but then go out.
-
Reconnect the power cord and turn on the power.
Let's start off by Uninstalling the wireless drivers and bluetooth drivers from Device manger and then update the latest drivers from our HP support website.
Right-Click on start button> click device manager> expand network adapters >then select the wireless drivers and right-click on it and uninstall the wireless drivers.
Now Uninstall Bluetooth devices
Hidden Bluetooth devices may prevent you from removing other Bluetooth devices. Set your Device Manager to show all hidden devices, uninstall them, and restart the computer. Here is a step-by-step guide on how to do that:
- Go to Start > type “Device Manager” > double click the first result
- Select the View tab > click on Show hidden devices
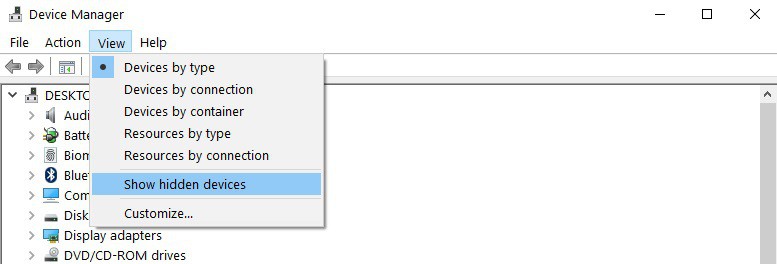
- Uninstall the Bluetooth devices (right-click on them and then select Uninstall)
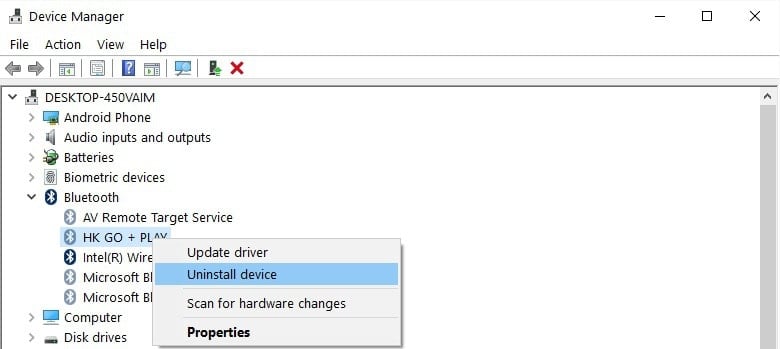
- Now restart the computer and then update the Bios, Chipset and Wireless card drivers for your PC from our HP support website, using this link
Alternatively, I would suggest here is to update the drivers for the bluetooth mouse.
Alternatively, I would suggest you check if the computer wakes up from the touchpad or keyboard from the PC.
I have found a wonderful document which should help you resolve this issue - Click here
Please let me know if this resolves the issue, or if you require further assistance!
Eagerly waiting for your response!
I hope you have a good day ahead,
And Feel free to ask your queries as this forum has some of the best people in the world available and ready to help.
Regards,
Jeet_Singh
I am an HP Employee
06-11-2018 09:33 PM
Jeet_Singh, thanks for the reply.
Before I go through all those steps you suggest, perhaps I should provide more detail. It may not have been clear in my initial message that the problem is strictly that the Bluetooth mouse will not wake the computer from sleep. USB dongle-based wireless mice do wake the computer (I have had 2 different ones), and the touchpad does wake it as well.
I intentionally asked what settings I may need to check because the problem started the instant I switched away from using any USB dongle in order to free up another USB port. The Bluetooth mouse communicates with the built-in Bluetooth adapter and does not use a USB port.
Nothing else was changed. I subsequently confirmed the Intel Wireless Bluetooth adapter power management options are that the computer is not allowed to turn it off to save power, and I have allowed the mouse to wake the computer - but it doesn't.
I have heard from others, correctly or not, that the computer's Bluetooth 'radio' is turned off during sleep and, therefore, a Bluetooth mouse would not be able to wake the computer, but you are the expert and you did not say that; so, I presume that is not the actual problem and some setting may be the problem.
Please advise. Thank you.
06-12-2018 12:11 PM
Thank you for replying,
As I understand you have already tried the steps suggested and still having the issue. Don't worry I'll do my best to help you with this.
In this scenario, I would suggest here is to try this bluetooth mouse on another computer and check if that works.
Alternatively, you can try an alternate bluetooth mouse on this computer and check if that helps.
Could you please respond to this post with the details as this will help me in further assisting you.
Keep me posted,
If the information I've provided was helpful,
give us some reinforcement by clicking the solution and kudos buttons,
that'll help us and others see that we've got the answers!
Good Luck.
Jeet_Singh
I am an HP Employee
06-13-2018 06:02 AM
I apologize, but I guess I am not communicating well.
I indicated that before I go through all the steps you have kindly outlined, I am looking for confirmation that my HP computer is capable of being awakened from sleep by a Bluetooth mouse. This would be critical to know before I spend time and effort on the steps you initially outlined. You did not confirm this.
As stated previously, others had mentioned that a Bluetooth mouse communicating via an internal Bluetooth adapter cannot wake the computer from sleep, and I recently found the following information on the Microsoft website:
Note Many laptop manufactures will not allow a Bluetooth device to wake the computer from sleep mode because of the power consumption requirements to keep the Bluetooth radio activated (Bluetooth paging can consume up to 15% of the computer’s power).
So, you can see why I am asking for confirmation from an HP expert because, if the Microsoft information is actually true, then doing the steps you initially indicated would be a waste of time and effort.
So, please confirm if my HP model of computer can be awakened from sleep by a Bluetooth mouse and, if so, advise the settings changes over and above the power management ones I have already mentioned that would be required to enable it.
Thank you.
06-13-2018 07:40 PM - edited 06-13-2018 07:41 PM
I see that you were interacting with @Jeet_singh. I'd like to help.
Thanks for the reply.
I appreciate your time and effort.
I understand the issue better now.
You can wake up the computer from sleep mode using a Bluetooth mouse by changing the power settings in Windows.
Follow the below steps:
Open the Keyboard control panel item,
- Click the Hardware tab, and then click Properties.
- Click the Change Settings button.
- Click the Power Management tab, and then verify that the Allow this device to wake the computer is enabled.
- Click OK, and then click OK again.
Below is the screenshot for your reference:
If this helps, please mark this post as an accepted solution so that it benefits several others and please give the same public post a Kudos for my efforts to help.
Take care and have a blessed week ahead.
Keep me posted.
Cheers.
Sandytechy20
I am an HP Employee
06-15-2018 07:54 AM
sandytechy20, thanks for the follow-up and I apologize for the delay in replying but I was out of town yesterday.
I seem to be having great difficulty getting a straightforward answer to the question about whether or not it is even possible for a Bluetooth mouse to wake my model of HP computer because so many persons, none of which are HP experts, have stated that the Bluetooth radio within the laptop is shut off during sleep and no HP expert has either directly confirmed or disputed that information.
As the 'geeks' at places like Staples and Best Buy, and info the Microsoft website have all suggested that it may not be possible, and HP has not directly clarified this, I am left in limbo.
I could make the presumption that, because HP experts such as yourself and Jeet_sSinghare suggesting steps and settings that may allow it to work, it is therefore possible for a Bluetooth mouse to wake the computer from sleep, but I prefer to work with facts - not presumptions.
Having said that, I will reiterate what I stated on June 11, that the power management setting for the mouse has been configured to allow the device to wake the computer - and that I have not allowed the computer to turn Bluetooth off. I presumed that the latter setting would overcome the info suggested by the non-HP geeks but, as the mouse still does not wake the computer, and as HP has not confirmed this, I remain uncertain. See screen captures below.

I will also reiterate that other methods of waking the computer from sleep do work normally (such as swiping the touchpad, for example) and that, other than it not waking the computer from sleep, the Bluetooth mouse works flawlessly.
Please advise. Thank you.
06-15-2018 06:31 PM
Thanks for the update,
As I understand you have exhausted all possible troubleshooting steps and unfortunately you are having issues with the bluetooth mouse won't wake up the computer from sleep.
In this scenario, I would suggest this could be an issue with the bluetooth device, I would personally suggest you contact Microsoft tech support for further assistance.
Keep me posted,
If the information I've provided was helpful,
give us some reinforcement by clicking the solution and kudos buttons,
that'll help us and others see that we've got the answers!
Good Luck.
Jeet_Singh
I am an HP Employee
06-15-2018 08:20 PM
Jeet_Singh, thanks for continuing to follow up on this.
However, try as I have in most of my previous messages in this thread, I seem to have been unable to get a direct answer from any HP expert on whether or not the Bluetooth radio is shut off during sleep with the settings I have. I don't know why I cannot get HP to clarify this specifically as it pertains to my model of HP computer.
Because there are so many comments 'out there' suggesting that the BT radio is shut off during sleep, clarifying that should be the first step before I try anything else. If the computer's BT radio is shut off during sleep, there is no way any BT mouse would ever be able to wake the computer.
If my settings do prevent the BT radio in my HP computer from turning off during sleep, then I would try other things including approaching Microsoft about this.
06-16-2018 05:45 PM
As I see you have exhausted all possible troubleshooting steps and unfortunately nothing has helped to resolve this issue. Don't worry we'll try to get this resolved.
I would personally suggest you take this notebook to a best buy or staples where you try with another bluetooth mouse and check if it wakes up the computer from sleep.
If the device wakes the computer from sleep, then it's the bluetooth mouse which is cause of the problem.
If the issue persists even on the other device, then I would suggest you try these steps here:
Let's try to update the Bios, Chipset, Wireless drivers on your PC from our HP support website, using this link.(Please skip if you have already done).
Disable hybrid sleep from Windows: HP PCs - Sleep and Hibernate Issues (Windows 10, 😎
-
In Windows, search for and open Control panel.
-
Make sure the View by setting is set to Category, and then click Hardware and Sound.
-
Click Power Options.
-
Click Change plan settings for the power plan that is selected.
Figure : Clicking Change plan settings
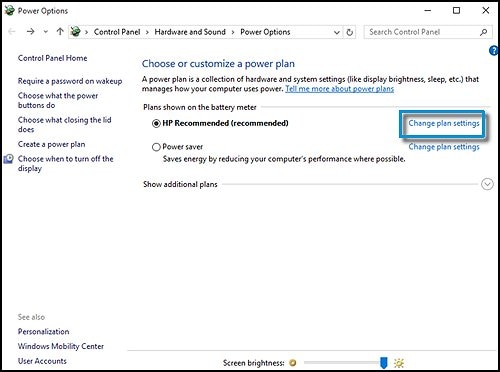
-
Click Change advanced power settings.
Figure : Clicking Change advanced power settings
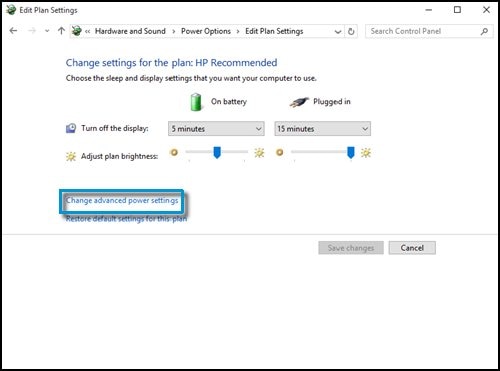
-
Expand Sleep, and then expand Allow hybrid sleep.
-
Select Off from the On battery drop-down menu, and then select Off from the Plugged in drop-down menu.
Figure : Selecting Off in the On battery drop-down menu
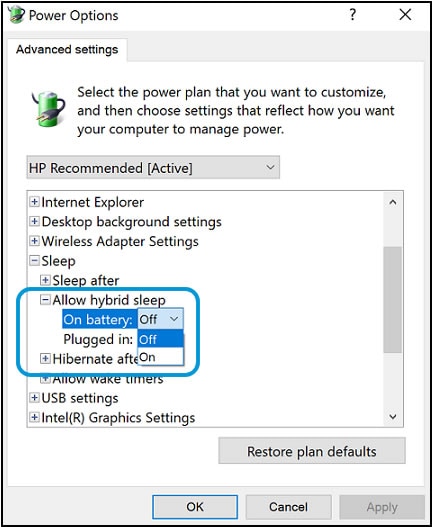
-
Click OK.
-
Once done, restart the computer and check.
If the issue persists, I would suggest here is to do a Microsoft push button reset on the PC: Windows 10 has a reset feature that repairs your computer by reinstalling the operating system. This can be done either while preserving your personal data and customizations, or removing all your personal data.
Please perform all these steps patiently as it is critical to resolving the issue. The trick is to remain patient, please. Please note that I am not overloading you with a lot of troubleshooting steps. Instead, just like you, I am eager to ensure that the problem gets resolved.
Let me know if those steps worked for you.
If they did, that’s awesome!
Give us some reinforcement by clicking the solution and kudos buttons,
That’ll help us and others see that we’ve got the answers!
Good Luck.
Jeet_Singh
I am an HP Employee