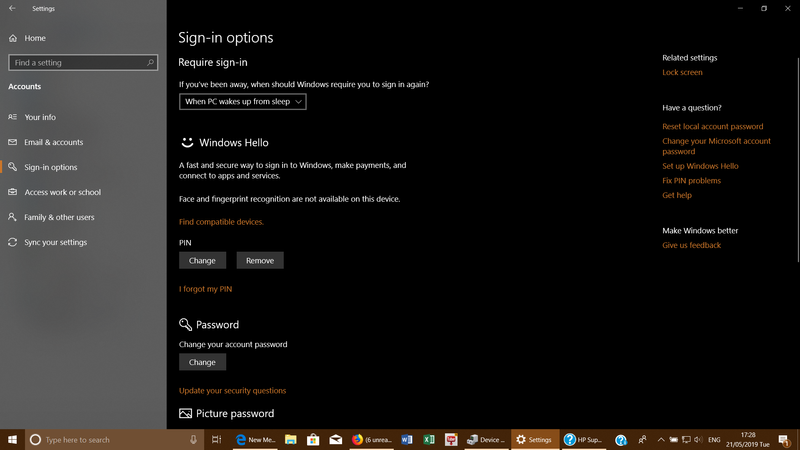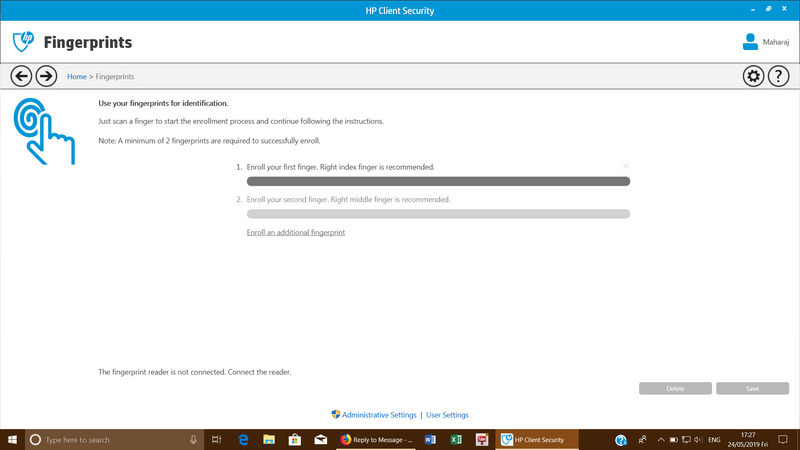-
×InformationNeed Windows 11 help?Check documents on compatibility, FAQs, upgrade information and available fixes.
Windows 11 Support Center. -
-
×InformationNeed Windows 11 help?Check documents on compatibility, FAQs, upgrade information and available fixes.
Windows 11 Support Center. -
- HP Community
- Notebooks
- Business Notebooks
- Re: finger print recognition stop working after windows upda...

Create an account on the HP Community to personalize your profile and ask a question
05-21-2019 04:14 PM - edited 05-21-2019 04:26 PM
I can give you some places to check and some things to try.
Biometrics
If the fingerprint reader is still in the Device Manager > Biometric Devices
Uninstall it - Restart the computer and let it reinstall the driver
HP Updates
As a check, make sure your HP Software and Drivers are current and installed.
Open your SDM software and Check for Updates.
If you do install any software / updates, Restart the computer and log in (regardless of whether the "restart" is required).
Security Software
This is likely not the problem; it only takes a few keystrokes to check...
Make sure your HP Client Security software is working.
You do NOT need to have anything like the SpareKey set up - you do want to check the Dashboard and make sure the settings are still working for the fingerprint login (finger prints are enrolled).
Example - Client Security - Fingerprint setup
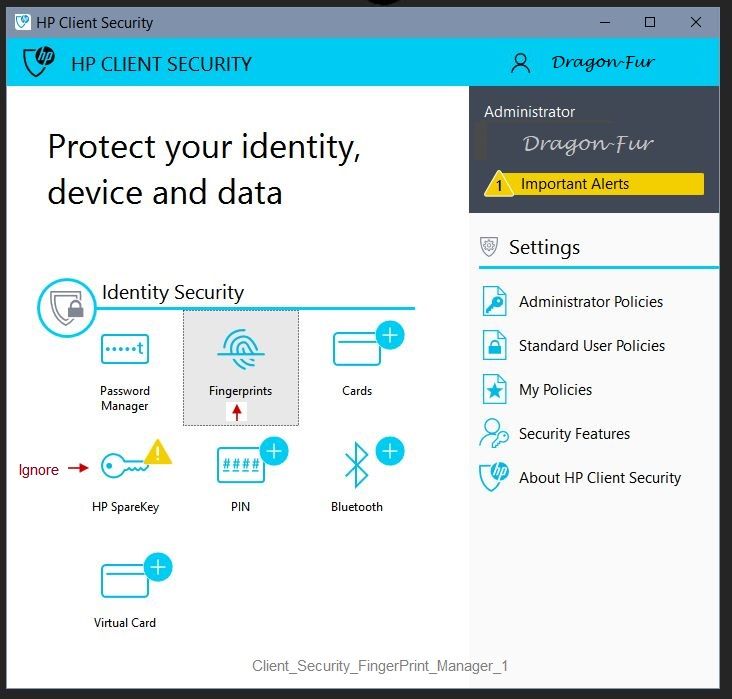
Silly PIN may be stuck - PIN is required for Fingerprint login
In Windows Settings > Sign-in Options, consider removing and re-adding the PIN.
+++++++++++++++++++++++++++++++++++++++++++++++++++++++++++++++++++++++++++
Clear the boot memory - boot computer from a full stop condition
Although it should not be necessary, it is possible that something in the boot (especially if you use Fast Boot) is stuck. (Personally, I never use Fast Boot anymore - Zbook boot is fast enough. Smiling.)
Clear the previous boot instructions from the memory and force the computer to read the operating system as installed on the disk. NOTE: This process does NOT harm a healthy system.
- Unplug everything, including power and all other externally connected components
- Press and hold down the power button for thirty (30) to forty (40) seconds
- Release the power button
- Plug in only basic components needed to start / boot the computer
- Desktop: Connect Power, wired mouse and keyboard, HDMI to monitor (and monitor is powered on)
- Notebook: Connect AC Power
- Switch on the system with power button - Click power and release (as for normal boot)
Check...Everything OK (system boots)? Plug in your peripherals (if any) and continue on with life.
+++++++++++++++++++++++++++++++++++++++++++++++++++++++++++++++++++++++++++
For those reading...reference
Switch off / on Fast Start / Fast Boot
Settings > System > Power and Sleep > Additional Power Settings >
Choose what the power button does >
Click Change settings that are currently unavailable >
Remove Check (clear box) Turn on fast startup (recommended) >
Save
- Close programs (browsers, games, email, etc) and close any open windows
Windows key + X (opens a command list) > Click / Select Command Prompt (Admin) >
When the command window opens, type the following command and hit Enter:
shutdown /s /t 0
- Wait for the computer to shut down completely (a few seconds)
- Boot the computer > Log in > Wait around for a couple of minutes (yes, wait, do not rush) >
- Try shutting down the notebook from Windows key > Power
If all now works as expected, and you want to continue using Fast Boot,
Switch ON the fast boot / fast startup setting (optional)
++++++++++++++++++++++++++++++++++++++++++++++++++++++++++++++++++++++++
For those reading... reference
Driver Management for Business class computers (SDM)
Business Systems - Client Management Solutions (software management)
Softpaq Download Manager - HP Software installations / updates / management
Business class computers support a robust, comprehensive software tool for updating and
managing HP Software and Drivers: Softpaq Download Manager (SDM)
SDM will find-install-update needed HP software and drivers for your business class machine, including, when applicable, the fussy BIOS update.
HP SoftPaq Download Manager (SDM)
4.4.0 | sp87158 | 04/20/2018 | Windows (Vista, 7, 8, 8.1, 10) |
How-to and Instructions:
HP Notebook PCs - Using HP SoftPaq Download Manager
++++++++++++++++++++++++++++++++++++++++++++++++++++++++++++++++++
Reference and Resources – Places to find (more) help and learn about your Device
Device Homepage
Drivers / Software and BIOS, How-to Videos, Bulletins/Notices, How-to Documents, Troubleshooting, Manuals, Product Information, more
HP ZBook 15 G2 Mobile Workstation
Thank you for participating in the HP Community Forum.
We are a world community of HP enthusiasts dedicated to supporting HP technology.
Click Thumbs Up on a post to say Thank You!
Answered? Click post "Accept as Solution" to help others find it.



05-24-2019 03:38 PM
Not sure...
It is possible, though unlikely, that the fingerprint reader has failed.
You might want to boot into the BIOS to make sure that the device is not in some way disabled (unlikely to be the case).
Optional: If you like, set the BIOS back to "Default".
One of many references available...
Restoring the BIOS Default Settings
If the first step in original post (simple uninstall driver from Biometrics) and Restart did not work for any reason, the Device Manager won't be able to detect the fingerprint reader.
Try / Consider:
Download and save your Biometrics Driver to your computer
Synaptics WBF Fingerprint Driver
Control Panel > view icons > Device Manager
Open Biometrics > Right-Click on device
Properties > tab Driver
Uninstall Device >
Check Box
"Delete the driver software for this device"
Uninstall
Restart the computer and log in
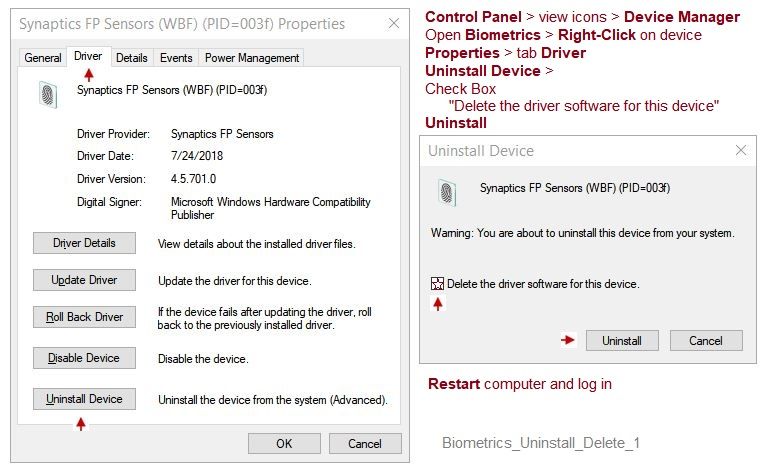
Open File Explorer
Navigate to the folder in which you saved the driver installation package (likely Downloads)
- If you have ‘Admin’ control, you may highlight the package and “double-click” to install it, else Right-Click, select run as Administratorand install.
Restart the computer and log in.
If I think of anything else to add, I will post back.
Thank you for participating in the HP Community Forum.
We are a world community of HP enthusiasts dedicated to supporting HP technology.
Click Thumbs Up on a post to say Thank You!
Answered? Click post "Accept as Solution" to help others find it.