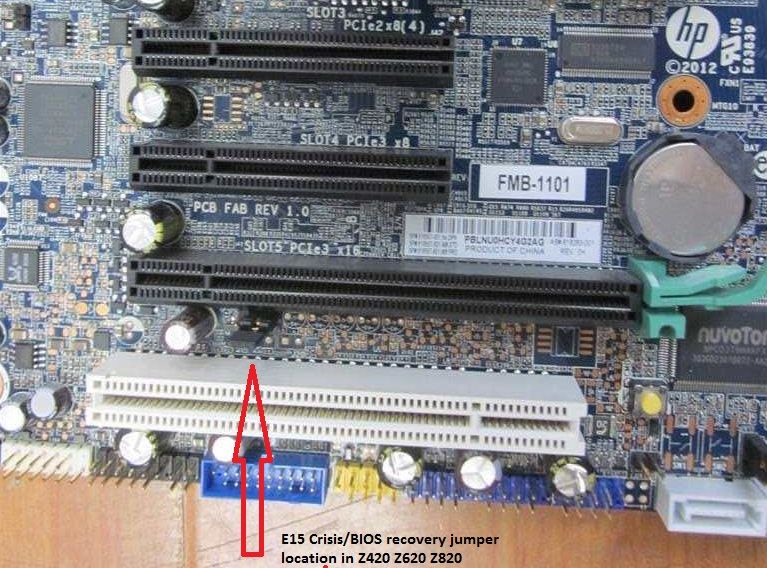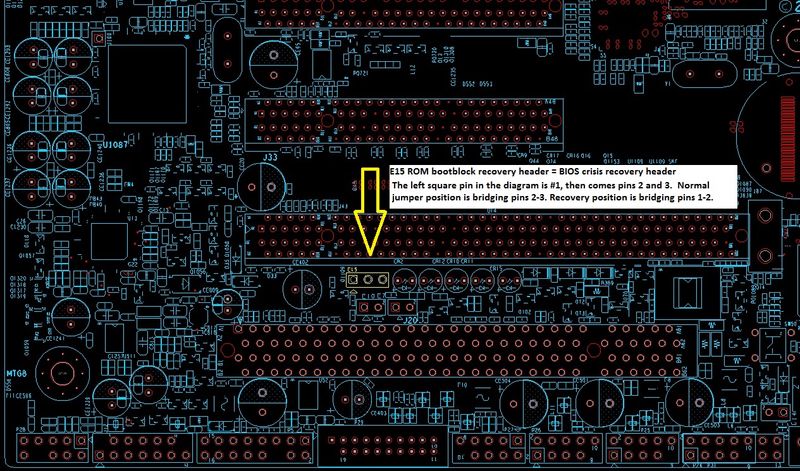-
×InformationNeed Windows 11 help?Check documents on compatibility, FAQs, upgrade information and available fixes.
Windows 11 Support Center. -
-
×InformationNeed Windows 11 help?Check documents on compatibility, FAQs, upgrade information and available fixes.
Windows 11 Support Center. -
- HP Community
- Desktops
- Business PCs, Workstations and Point of Sale Systems
- Re: z420 BIOS v.3.91 update failed under Windows 10

Create an account on the HP Community to personalize your profile and ask a question
07-02-2017 05:24 AM
Hi, how are you. I was updating the BIOS of my z420 to v.3.91 with the HPQFlash utility under Windows 10 and right after it finished there was a blue screen from Windows 10 indicating an error had ocurred and that it had to restart. I am trying to locate the Crisis Recovery header jumper which by what I gather is the header E15. I have deducted this by reading on different posts on the forum and also cheking the Maintenace PDF.
http://h20628.www2.hp.com/km-ext/kmcsdirect/emr_na-c03424977-1.pdf
What is not very clear is that on the pdf, on the designators sections at the very end of the documet for the Z series. For the z220 and z820 the E15 header is referred to as BIOS Crisis Recovery Header.
On the z420 E15 is referred to as ROM bootblock recovery header.
Could you guys indicate me where is the BIOS Crisis Recovery Header on the z420?
I have moved the jumper E15 to pins 2-3 as indicated on a different post with the same porblem on z820 but starts to bootloop inmediately. It switches on and off constanly. Same as if you had taken the jumper off completely and tried to boot the system.
The only way to make it switch on is by placing the jumper back to 1-2 pins, but it just goes into black screen and after a minute or so the fans start to spin at full speed and nothing else happens.
I have prepared a USB with the .bin file for BIOS v3.91 but it just doesn´t load.
Any help would be much appreciated.
Thank you.
05-25-2018 07:32 AM
jr90,
The crisis recovery jumper in the z420 and z620 is located just under the PCI slot on the left side.
Here is a copy of the instructions for use of the crisis recovery jumper:
- In the ZX20 workstations there is a motherboard header, E15, incompletely documented in the Technical and service manual, which can be used to force load of a BIOS .bin file from a USB drive into the motherboard. The position of this 3-pin jumper is partially documented in the technical manual, but the position for the Z420/Z620 virtually identical motherboards is the same as its position on the Z820 motherboard. The Z220 SFF and CMT motherboards have two different positions, which are documented in the manual. There is a big difference between a restart and a cold boot (from power fully off). You must follow the instructions below exactly:
- Power off the workstation and unplug the power cord.
- CORRECTED: Change the jumper position from bridging pins 2-3 (the default condition) to bridging pins 1-2 (the Crisis Recovery position). In the Z420/Z620/Z820 the E15 motherboard header is between the bottom PCI white connector and the next up PCIe black connector. Pin 1 is the far left (towards the workstation's backplane).
- Have a non-NTFS formatted small USB2 drive with the target BIOS .bin file on it, at the top level of the drive, and plug that in to the TOP FRONT USB2 port of the workstation. You could also use a rear USB2 port. Do not use a USB3 port. For the current 4/18 BIOS for the Z420/Z620 version 1 and 2 workstations the BIOS is 3.92, and the .bin file you would have on the thumb drive should be named J61_0392.bin. This can be harvested from the BIOS SoftPaq by auto-unpacking it and going into the SWSetup folder that creates on the root level of C drive, and then going into the source SP84163 folder that is created in SWSetup, and go into the DOS folder that is in there, and copy out that .bin file. You can turn off hiding of extensions of known file type in the Folder view tab control panel to make this easier to find (I keep that setting unchecked always).
- Plug in power cord, power up, and wait.... you should see it blink the USB stick on, and then 7 red lights/beeps from the workstation. NOW wait.... the workstation will auto-reboot, DON'T TOUCH ANYTHING!
- It will restart and you will get blinking USB Stick, and red lights flashing (but this time 😎 and then a few seconds later the workstation's lights will go blue and the BIOS will come on. DONT TOUCH YET!
- The workstation will restart again, and the BIOS screen will start, NOW PULL THE USB STICK OUT, and you will see BIOS firmware flash itself.
- The workstation will now auto-restart, and flash 9 times and then fully auto-shut itself off.
- Unplug the power cord, and don’t forget to set the recovery jumper back to its default position (bridging pins 2-3). That is, shift it back to the far right on the pins, where you found it before starting the process.
- Plug back in the power cord, power up, and restore any settings you had in the BIOS, and BIOS should be back to working properly.
Again, the number of beeps likely varies with the particular problem(s) that this advanced firmware mechanism encounters, as it did in my case. This is a last ditch effort procedure so I had no hesitation to keep experimenting until I succeeded.
Here is a picture and an engineering display of the crisis recovery jumper present on all Z420/Z620 motherboards:
As you have seen, this process is a bit quirky as there are a series of beeps and the USB drive needs to be removed at a particular point, but this worked for me on the first try on a z620 that had a corrupted BIOS when updating to BIOS v. 3.92.
> Based on the above instructions, the 32GB USB 3.0 drive I used successfully, placed the .bin file in a 4 GB partition formatted as FAT32, and ran in a USB 2.0 slot.
Give it as many tries as necessary. This process saved a z620 for Forum friend SDH, who brought the above instructions to my attention and I was able to recover my z620.
Let us know what happens.
BambiBoomZ
05-25-2018 01:11 PM
I've been hesitant to experiment with any of our Z420 or Z620 functioning workstations using the methods I posted about earlier (above). I don't want to brick a good workstation by experimenting, but I do agree with my forum friend Bambi that
you have nothing to lose at this point. I'd first do the whole proper purge of CMOS by unplugging everything, removing battery, pushing yellow CMOS button, pressing/hold the on'off button, wait hours, do it all over again. It just seems wise to clear as much as possible before going on to the crisis recovery method.
I had to repeat several times before I got it right, and thus don't have an exact method.
And, this all goes back to my repeaded advice here to learn how to update BIOS from within BIOS (before any OS parts get loaded). Not doing that is probably the cause of your troubles.
05-25-2018 01:18 PM
I've been hesitant to experiment with any of our Z420 or Z620 functioning workstations using the methods I posted about earlier (above). I don't want to brick a good workstation by experimenting, but I do agree with my forum friend Bambi that
you have nothing to lose at this point. I'd first do the whole proper purge of CMOS by unplugging everything, removing battery, pushing yellow CMOS button, pressing/hold the on'off button, wait hours, do it all over again. It just seems wise to clear as much as possible before going on to the crisis recovery method.
I had to repeat several times before I got it right, and thus don't have an exact method.
And, this all goes back to my repeaded advice here to learn how to update BIOS from within BIOS (before any OS parts get loaded). Not doing that is probably the cause of your troubles. Updating BIOS from within the OS usually works, but with OS 10 who knows what new wrinkles have been introduced. There even is a way to do the update from a bootable CD HP gives you instructions on how to make in the SoftPaq. If the USB stick method of doing it within BIOS is beyond you maybe try that.
06-04-2018 04:22 PM
I have confirmed the listed procedure works! Here is my version of the updated instructions, for HP Z420. The key is the small flash drive!
- Download the BIOS file, extract and find "J61_0392.bin" in the DOS folder.
- Format a SMALL flash drive (tested working on 1 GB, failed on all 4GB+ flash drives) as FAT32
- Copy the "J61_0392.bin" file into the root of the flash drive.
- Unplug the power to the workstation
- Plug flash drive into TOP FRONT USB (USB 2.0)
- Move jumper so it connects the two posterior pins closest to the back of the machine. Jumper located between bottom PCI slot and PCIE slot
- Plug machine in, and wait for boot
- I got 8 beeps every time, wait and machine restarts automatically
- 8 beeps again and BIOS screen opens and starts flashing
- Unplug flash drive
- Z420 restarts and finally turns off
- Move jumper back to original location
- Boot final time