-
×InformationNeed Windows 11 help?Check documents on compatibility, FAQs, upgrade information and available fixes.
Windows 11 Support Center. -
-
×InformationNeed Windows 11 help?Check documents on compatibility, FAQs, upgrade information and available fixes.
Windows 11 Support Center. -
- HP Community
- Printers
- DesignJet, Large Format Printers and Digital Press
- Cartridge not detected

Create an account on the HP Community to personalize your profile and ask a question
11-26-2018 03:20 AM
I just bought an HP Officejet 7610 last Friday.
Upon setting up on shop, an error message saying the Magenta cartridge is not detected popped up. After cleaning the cartridge and re-installing it in the printer, the cartridge worked and I proceed to pay my transaction.
I set-up the printer at home on Monday. This time the error message of not detecting the Magenta cartridge popped up and still unresolved until now. I restarted the printer several times, cleaned the cartridge, reattached the cartridge, but nothing works. Sometimes the printer detects the cartridge but after several minutes, it cannot detect it again. This is so frustrating since I just bought the unit. Can I have this unit replaced? I don't want the same unit anymore as it's stressful figuring out what to do with it and it's waste of time trying to figure it out.
11-28-2018 07:56 AM - edited 11-28-2018 07:57 AM
Hi! @Arlene_, Welcome to HP forums.
I understand you are getting magenta cartridge not detected an error on your printer.
Don't worry I'd like to help you out.
Did you make any changes to your printer?
Have you tried checking with a different ink cartridge?
Splendid analysis and remarkable patience shown. It is immensely appreciated.
Replace low, empty or faulty ink cartridges on your printer.
Try updating the printer firmware and check if it helps.
Update the printer firmware using this link. Click Here
Please try the steps recommended below.
Perform a power reset
Press the Power button () to turn on the product.
With the product turned on, disconnect the power cord from the rear of the product.
Unplug the power cord from the wall outlet.
Wait at least 15 seconds.
Plug the power cord back into the wall outlet.
Reconnect the power cord to the rear of the product.
If the product does not turn on by itself, press the Power button () to turn it on.
Remove and reinsert the problem cartridges
Follow these steps to make sure that the cartridges are inserted correctly.
Press the Power button to turn on the printer, if it is not already on.
On the front of the printer, open the carriage access door.
Figure : Open the carriage access door

Open the cartridge access door. The carriage moves to the carriage access area. Wait until the carriage is idle and silent before proceeding.
Figure : Open the cartridge access door

Make sure that the colored dot on the cartridge label matches the colored dot on the carriage slot.
Figure : Properly installed cartridges
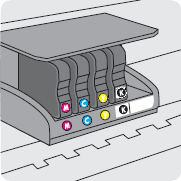
Press the front of the cartridge to release it, and then pull it toward you to remove it from its slot.
Figure : Remove the cartridge from its slot

Carefully reinsert the cartridge into its slot, and then push the cartridge forward until it clicks into place.
Figure : Reinsert the cartridge
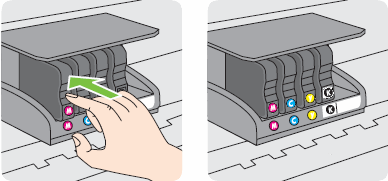
Repeat these steps for the other cartridges.
Close the cartridge access door.
Figure : Close the cartridge access door

Close the carriage access door.
Figure : Close the carriage access door

Refer this article to further troubleshoot ink cartridge issues. Click Here
Let me know how it goes!
Have a great weekend ahead! 🙂
Please click “Accept as Solution” if you feel my post solved your issue, it will help others find the solution.
Click the “Kudos, Thumbs Up" on the bottom right to say “Thanks” for helping!
A4Apollo
I am an HP Employee
