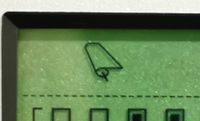-
×InformationNeed Windows 11 help?Check documents on compatibility, FAQs, upgrade information and available fixes.
Windows 11 Support Center. -
-
×InformationNeed Windows 11 help?Check documents on compatibility, FAQs, upgrade information and available fixes.
Windows 11 Support Center. -
- HP Community
- Printers
- DesignJet, Large Format Printers and Digital Press
- hp designjet 130 nr roll sensing

Create an account on the HP Community to personalize your profile and ask a question
12-18-2022 05:58 AM
Hello,
I have a Designjet 130nr that worked really well untill now.
The problem is that it does not sense that a roll has been loaded (there is no roll icon on the display)
You can load the roll, the feelder works, you can print a single page from that roll, but after it finishes cutting the page it nearly ejects the roll from the back and you have to go through the procedure of loading the roll again to print the next page.
I read somewhere that there is a roll loaded sensor, but i don't know what its called so i can locate it and investigate.
Or any other ideas of what may cause this?
Thanks!
Solved! Go to Solution.
Accepted Solutions
01-30-2023 09:46 AM
Hey all, i just finished the fix and i want to share what i found and did.
The problem comes from one or both paper sensors in the cleanout assembly (CA) AND the contacts on the back and the left side.

Pay special attention to the contact on the back, i found out i had to fiddle with mine after inserting the CA and making sure it is pushed well in its place.
Follow all the steps in this HP doccument HP Designjet ULE Series - Paper Jams or Bent Paper Corner
After that you need to take out the CA and open it up.
There are two sides to the rear casing each with 3 plastic screws and one for metal. After removing all 8 screws you need to take out the right side first, you need to pull straight up because it has a 'tongue' piece that goes between the rubber rollers and there is a bit of resistance.
For the left side its the same as the right but you need to be carefull of cabling to the connector on the left. You can remove the connector by removing the screw, sliding it down a bit and pulling out the connector on the back.
After you remove the back casing to get to the sensors you need to remove the part that holds the roller and the top together.
First remove the connector on the motor on the right (green circle), then the two marked screws.
Remove the left marked screws and after that, grab the metal sides and pull straight up.
When putting it back together, be sure that that bushing sits right in the plastic seat as in the pic.
After that you need to remove the left locking mechanism, pull up on it ( be ready to catch the spring) and right and out.
After all that you have access to the sensors.
They are absolutely identical and are held in place with two barb clips that can be opened with a flat screwdriver.
The paper sensors are your usual Photointerrupters with a custom case.
To open them up is easy, they have one clip on either side, push a needle in the direction of the arrows and you can unclip the casing.
They are generally very robust and don't fail easily, what i think happened in my case is the emitter in one of them started to get dimmer and did not output as much ir as needed by the receiver.
I followed the guide here How to test an optical sensor board from printer and built that simple schematic on a breadboard to test which sensor is bad.
Use 5V as source, R1 is 220 ohm and R2 is 4.7Kilo ohm, the capacitor c1 is not needed.
when you measure the voltage between gorund and where r2 and the receiver on the sensor connects you should get nearly 4.9v and when its triggered it should be aprox 0.2v.
My bad one did 2.2v, wich is not nearly enough. What was interesting is that outside the casing it would work well, but in the voltage would not drop below 2.2v. (that's what led me to the idea that the emitter started getting dimmer)
Now, what i ended up doing is that i changed the emitter and receiver on that small pcb with ones i salvaged from another HP printer :))) (so yes its still all hp inside) 😁
The newer ones were a bit wider and would not fit in the casing, so i filed them down, soldered them up, put the sensor back together and tested it on the breadboard. It worked perfectly.
After reassembling everything and fiddling a bit with the rear connector on the CA the plotter was very happy, as was i 😁😁
Hope this can help somebody in a similar situation.
Good luck to you all !!
12-18-2022 08:08 AM
The paper sensors are located in the cleanout assembly ( removable back door ).
Just to be sure there are 2 slots in the back one for roll and one for sheets you are feeding the roll in the correct slot?
01-12-2023 09:19 AM
Hello, thanks for replying.
Yes i always use the bottom slot.
Another thins is that when i push in the paper from the roll, i can feel it hit the rollers but it does not pull it in at first.
I have to pull it back and forward a couple of times and then i hear a faint click and it pulls it in.
It goes through the procedure of verifying the paper is alligned and after its finished the roll icon on the display is missing.
01-30-2023 09:46 AM
Hey all, i just finished the fix and i want to share what i found and did.
The problem comes from one or both paper sensors in the cleanout assembly (CA) AND the contacts on the back and the left side.

Pay special attention to the contact on the back, i found out i had to fiddle with mine after inserting the CA and making sure it is pushed well in its place.
Follow all the steps in this HP doccument HP Designjet ULE Series - Paper Jams or Bent Paper Corner
After that you need to take out the CA and open it up.
There are two sides to the rear casing each with 3 plastic screws and one for metal. After removing all 8 screws you need to take out the right side first, you need to pull straight up because it has a 'tongue' piece that goes between the rubber rollers and there is a bit of resistance.
For the left side its the same as the right but you need to be carefull of cabling to the connector on the left. You can remove the connector by removing the screw, sliding it down a bit and pulling out the connector on the back.
After you remove the back casing to get to the sensors you need to remove the part that holds the roller and the top together.
First remove the connector on the motor on the right (green circle), then the two marked screws.
Remove the left marked screws and after that, grab the metal sides and pull straight up.
When putting it back together, be sure that that bushing sits right in the plastic seat as in the pic.
After that you need to remove the left locking mechanism, pull up on it ( be ready to catch the spring) and right and out.
After all that you have access to the sensors.
They are absolutely identical and are held in place with two barb clips that can be opened with a flat screwdriver.
The paper sensors are your usual Photointerrupters with a custom case.
To open them up is easy, they have one clip on either side, push a needle in the direction of the arrows and you can unclip the casing.
They are generally very robust and don't fail easily, what i think happened in my case is the emitter in one of them started to get dimmer and did not output as much ir as needed by the receiver.
I followed the guide here How to test an optical sensor board from printer and built that simple schematic on a breadboard to test which sensor is bad.
Use 5V as source, R1 is 220 ohm and R2 is 4.7Kilo ohm, the capacitor c1 is not needed.
when you measure the voltage between gorund and where r2 and the receiver on the sensor connects you should get nearly 4.9v and when its triggered it should be aprox 0.2v.
My bad one did 2.2v, wich is not nearly enough. What was interesting is that outside the casing it would work well, but in the voltage would not drop below 2.2v. (that's what led me to the idea that the emitter started getting dimmer)
Now, what i ended up doing is that i changed the emitter and receiver on that small pcb with ones i salvaged from another HP printer :))) (so yes its still all hp inside) 😁
The newer ones were a bit wider and would not fit in the casing, so i filed them down, soldered them up, put the sensor back together and tested it on the breadboard. It worked perfectly.
After reassembling everything and fiddling a bit with the rear connector on the CA the plotter was very happy, as was i 😁😁
Hope this can help somebody in a similar situation.
Good luck to you all !!
01-30-2023 10:06 AM
Hello, @Teo7
Thank you for visiting our community, we are glad that you have resolved the issue you were experiencing on your device.
In this case, we thank you for sharing the solution, so that you can help other users who are experiencing the same problem.
Please, reach out if we can help you with anything else.
HP Support Community