-
×InformationNeed Windows 11 help?Check documents on compatibility, FAQs, upgrade information and available fixes.
Windows 11 Support Center. -
-
×InformationNeed Windows 11 help?Check documents on compatibility, FAQs, upgrade information and available fixes.
Windows 11 Support Center. -
- HP Community
- Desktops
- Desktop Audio
- Headphone jack no longer picking up headset

Create an account on the HP Community to personalize your profile and ask a question
04-03-2019 04:31 PM - edited 04-03-2019 04:34 PM
Hey, so ive been using my xbox mic to play csgo since august, it just plugs right into the 3.5mm headphone jack on the front and ive had no issues with it up until last night, i had been using it all day then i hopped off for about 3 hours and tried using it again and all of the sudden the computer wont pick up my mic, it will play sound through the headset and i can hear but i cant talk as well as it will play my ingame sound through the mic, so if i start shooting and am in a discord voice chat my friends just hear loud gunshots. Any possible solutions? Thanks for taking the time to read this and hopefully thank you for helping me find a solution!
Solutions already tried:
Restarting desktop
Updating drivers
Trying different headsets (same issue)
Making sure the mic still works (made phone call with it just fine)
04-04-2019 04:30 PM
Welcome to HP support community.
Update the audio driver
-
Connect to the Internet.
-
In Windows, search for and open Device Manager.
-
Double-click Sound, video and game controllers.
-
Right-click the name of the sound hardware, and then select Update Driver.
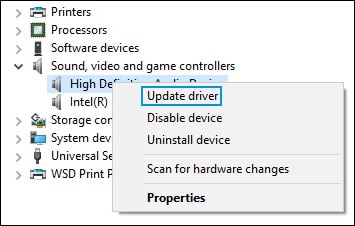
-
Click Search automatically for updated driver software, and then wait for Windows to update the driver software.
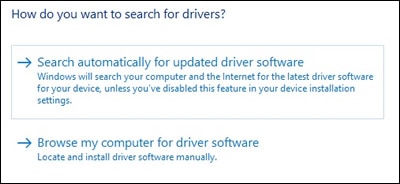
-
Windows checks to see if updated driver software is available.
If an update is available, let Windows install the update.
-
When the update is installed successfully, a Windows has finished installing the driver software for this device window displays.
Test the microphone.
Use the Troubleshooting tool
-
In Windows, search for and open Control Panel.
-
Click Troubleshooting.
-
Under Hardware and Sound, click Troubleshoot audio recording.
NOTE:
Administrator permission is required to run this program. If prompted, type the administrator password or provide confirmation.
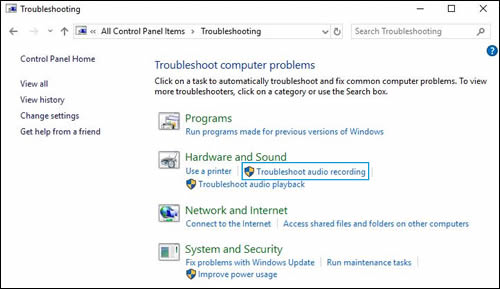
-
The Sound troubleshooter opens. Click Next. The troubleshooter begins checking the audio service status.
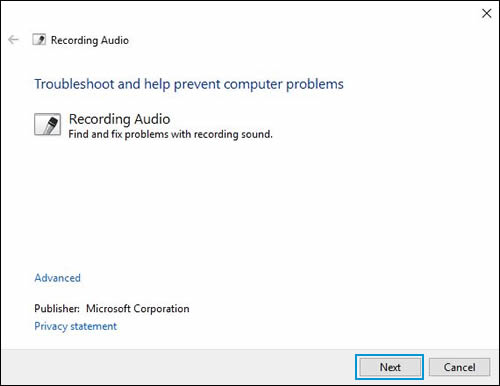
-
Select the device you want to troubleshoot, and then click Next.
-
Follow the on-screen instructions and make any changes suggested by the troubleshooter. When done, close the troubleshooter.
Configure the sound settings in Windows
-
Connect the microphone to the computer.
-
In Windows, search for and open Sound.
-
Click the Recording tab in the Sound window.

-
In the list of devices, find the microphone that you want to use.
If the microphone is not listed, use the following steps to show disabled and disconnected devices:
-
Right-click an empty area of the Sound window.
-
Click Show Disabled Devices and Show Disconnected Devices.

-
If the microphone is listed as Currently unavailable or Not plugged in, disconnect it, and then reconnect it to the port.
If the device you want to use contains a small circle with an arrow pointing down, the device is disabled. To enable the device, right-click the device name, and then select Enable.
-
-
Select the microphone you want to use, and then click Set Default to make this device the default audio input device.

-
With the device still selected, click Properties.
-
In the Properties window, click the Levels tab.

-
If the Mute button
 is on, click it to unmute. The volume button should display as a blue speaker icon
is on, click it to unmute. The volume button should display as a blue speaker icon  .
. -
Use the slider bar to raise the volume level to at least 75.
-
If Microphone Boost is available, adjust it to +20.0 dB.
-
Click OK to save changes.
You can refer this HP document for more assistance:- Click here
Let me know how it goes.
To thank me for my efforts to help you, please mark my post as an accepted solution so that it benefits several others.
Cheers.
Sandytechy20
I am an HP Employee
04-04-2019 05:04 PM
I have tried all of these solutions and to no avail. The headphone jack will pick up the headset but only the audio part of it, not the mic. So even going into the recording section it just says that no mic is plugged in.
04-04-2019 06:33 PM
This seems to be a hardware issue.
I request you to talk to HP support.
They might have multiple options to help you with this.
1) Click on this link - www.hp.com/contacthp/
2) Click on "Continue as guest".
3) Enter the serial of your device.
4) Select the country from the drop-down.
5) Click on "Show Options".
Fill the web-form. A case number and phone number will now populate for you.
To thank me for my efforts to help you, please mark my post as an accepted solution so that it benefits several others.
Cheers.
Sandytechy20
I am an HP Employee
