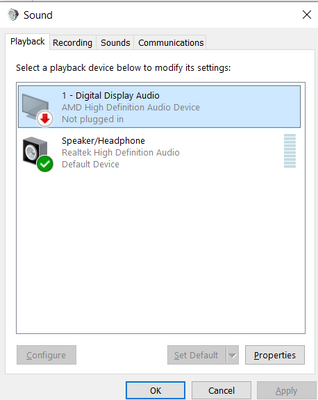-
×InformationNeed Windows 11 help?Check documents on compatibility, FAQs, upgrade information and available fixes.
Windows 11 Support Center. -
-
×InformationNeed Windows 11 help?Check documents on compatibility, FAQs, upgrade information and available fixes.
Windows 11 Support Center. -
- HP Community
- Desktops
- Desktop Audio
- Hp envy 360 AMD High Defintion Audio Device not working corr...

Create an account on the HP Community to personalize your profile and ask a question
10-07-2020 05:48 PM - edited 10-07-2020 05:50 PM
Hello,
After I got home yesterday I logged on to my computer and launched spotify to listen to music while I do homework and noticed that only the left part of my headphones worked also my mic wasn't working at all. I tried it on other devices around my house and it worked perfectly fine on them but not on my computer, I tried to re-download my sound driver and didn't work. I scrolled through countless forms trying to find something to work, I went to sound, video, and game controllers and erased it and re downloaded it a few times. I ran the troubleshooter a few times didn't work. I ran some commands under command prompt and to my surprise it didn't work. I tried downloading a new driver from AMD or something and it didn't work, then I was scared I messed something up along the way and factory reset my computer to hopefully fix it, but to my surprise it didn't work. Under the control panel it appears as if its offline(AMD High Definition Audio Device) but I can still hear from my left side and the weird thing is when I plug in a two way adapter one into my headphones one side plays sound on both the left and right headphone and the other one only plays it on the right but none fix my mic issues. Any help would be greatly appreciated.
10-10-2020 02:37 PM
@Anthonya0918, Welcome to HP Support Community!
Follow the steps below-
Perform a hard reset
Perform a hard reset to resolve audio issues on your notebook. Go to Performing a Hard Reset for more information.
Test for sound. If the hard reset did not resolve the audio issue, continue to the next step.
Reset BIOS to defaults
Corrupted or incorrect BIOS settings can cause audio issues. Restore the default BIOS values.
NOTE:Your BIOS Setup Utility might look different from the images shown, but the steps to restore BIOS defaults are the same.
-
Turn off the computer.
-
Press the Power button, and then repeatedly press ESC until the Startup Menu opens.
NOTE:
If you do not press the ESC key at the proper time and the computer continues through the startup process, shut down the computer, and then try the procedure again.
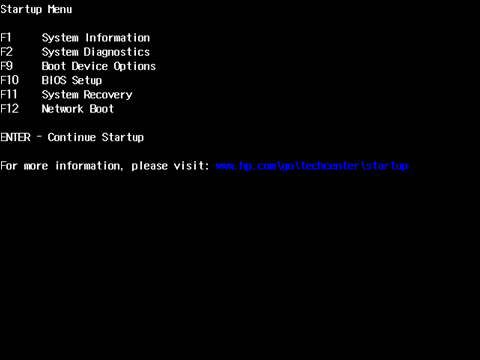
-
On the Startup Menu screen, press the F10 to access the BIOS Setup Utility, and then use the arrow keys to select the Exit tab.
-
Select Load Setup Defaults.
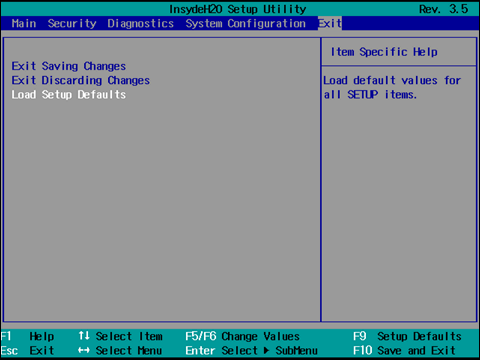
-
Select Exit Saving Changes and then select Yes to save the changes.
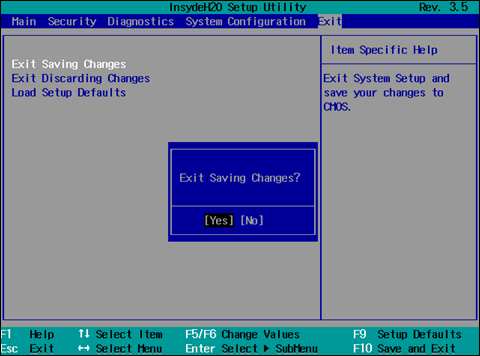
-
Press Esc, and then Enter to exit the BIOS.
The default settings are restored, the BIOS Setup utility closes, and the computer starts into Windows.
-
Test for sound.
Keep me posted for further assistance.
Please click “Accepted Solution” if you feel my post solved your issue, it will help others find the solution. Click the “Kudos/Thumbs Up" on the bottom right to say “Thanks” for helping!
TEJ1602
I am an HP Employee
10-14-2020 04:27 PM
Hello,
Thank you for trying to help me but both of the solutions you mentioned didn't work. From the information I was able to gather I don't think my laptop registers a aux port at all when I open the aux troubleshooter it keeps saying connect device when its already connected. But then again im not a professional so what do I know. Anyways do you have any more suggestions on what I could do?
10-15-2020 11:06 AM
Have you ensured your headphone/speakers work on another devices?
Have you reinstalled the audio drivers and update them from the HP website or was it the HP Support Assistant"
(I recommend reinstalling from the HP website, if you haven't done it yet: Click here to find and install the same)
While you respond to that, here's what you need to do, if the speaker/headphone work on other devices but not on your HP device:
Use the following steps to open the Component Tests menu.
-
Hold the power button for at least five seconds to turn off the computer.
-
Turn on the computer and immediately press Esc repeatedly, about once every second. When the menu appears, press the F2 key.
-
On the main menu, click Component Tests.
Figure : Selecting Component Tests from the main menu
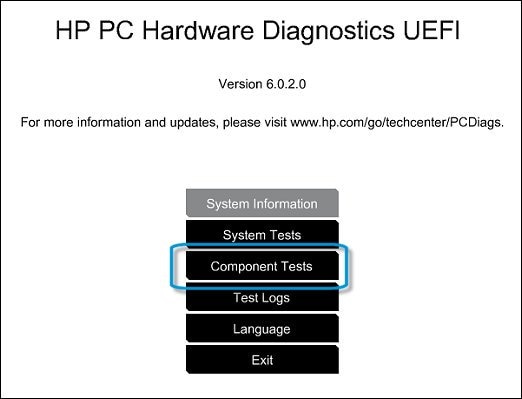
-
The Component Tests menu displays.
Your Component Tests menu might be different, depending on the components installed on your computer.
Figure : Sample list of Component Tests

Audio Test - The Audio Playback Test checks your system to make sure the audio device is functioning properly. During the test, a few music notes are played in sequence and then repeated. This test takes 1 minute to complete.
To run the test, click Audio, and then click Run once.
Choose either the speakers or headphones. When asked, enter the number of notes you heard.
CLICK HERE FOR MORE STEPS AND INSTRUCTIONS.
(By the end of this article all the issues should be resolved)
Hope this helps! Keep me posted.
Please click “Accepted Solution” if you feel my post solved your issue, it will help others find the solution. Click the “Kudos/Thumbs Up" on the bottom right to say “Thanks” for helping!
TEJ1602
I am an HP Employee