-
×InformationNeed Windows 11 help?Check documents on compatibility, FAQs, upgrade information and available fixes.
Windows 11 Support Center. -
-
×InformationNeed Windows 11 help?Check documents on compatibility, FAQs, upgrade information and available fixes.
Windows 11 Support Center. -
- HP Community
- Desktops
- Desktop Boot and Lockup
- Re: BIOS Start up Menu won't display

Create an account on the HP Community to personalize your profile and ask a question
07-05-2020 01:45 PM
I've just installed a recommended Bios Update from HP. The update complete (incl verification) and the PC restarted but stuck at the HP logo. If I press any key I get a summary of the Processor type, memory etc + the BIOS info (81B4 vF.38). In the middle at bottom it says Press the Esc key for Startup Menu. When I do this it says STartup Menu on the bottom right. The menu itself does not display at all. I tried recovering using windows key + B but this gets the same result. Can anyone help?
07-08-2020 07:14 AM - edited 07-08-2020 07:14 AM
Hi @carlogie
Welcome to the HP Support Community. I'd be happy to assist you.
Please run a Extensive system test-
Run the Extensive Test (2 hours or more)-
1. Hold the power button for at least five seconds to turn off the computer.
2. Turn on the computer and immediately press Esc repeatedly, about once every second.
When the menu appears, press the F2 key.
3. On the HP PC Hardware Diagnostics (UEFI) main menu, click System Tests.
4. Click Extensive Test.
5. Click Run once, or Loop until error.
While the test is running, the time remaining and test result for each component are
shown on the screen.
6. If a component fails a test, write down the failure ID (24-digit code) so you have it
available when you contact HP Customer Support. The information is also available in
Test Logs on the main menu.
Keep me posted.
Please click “Accept as Solution” if you feel my post solved your issue, it will help others find the solution.
Click the “Kudos, Thumbs Up" on the bottom right to say “Thanks” for helping!
Have a great day!
07-08-2020 11:09 AM
Thanks @Jay_G24 Unfortunately I cannot get past step 2. I tried pressing ESC but the menu does NOT appear so I cannot choose the F2 option. The screen is blank except for a summary on the top left showing Processor type, memory etc + the BIOS info (81B4 vF.38). This is the version I installed using the HP Desktop assistant.
Can you please help me get the BIOS menu to display. If I can do that I should be able to do the remaining steps.
Thanks
07-08-2020 11:47 AM
Hi Jay_G24. I have just found this post on the forum
https://h30434.www3.hp.com/psg/board/message?board.id=lockups&message.id=57353#M57353
The day before I did the Bios Upgrade I had installed a Crucial 1TB SSD to replace my factory-fitted HP HDD. The PC restarted fine with the old version of the BIOS.
Could it be that the BIOS upgrade does not recognise the non HP SSD and this is causing the problem? If so, how do I revert to the previous version of the BIOS?
Thanks
Carlogie
07-08-2020 11:51 AM - edited 07-08-2020 12:02 PM
Recover the BIOS using a USB recovery drive
Use a second working computer with an active internet connection to create a BIOS recovery USB flash drive.
Get The product number for the original notebook that requires a BIOS recovery. This number is typically found on a label on the bottom of the notebook or on the box it shipped in. Go to How Do I Find My Model Number or Product Number? for additional options.
-
NOTE:
The general or series name near the keyboard or on the frame around the display is not specific enough for identifying correct download files.

Insert a blank USB flash drive into an available port on the second computer.
Go to the HP Customer Support - Software and Driver Downloads page.
Navigate to the product page for your computer.
Select BIOS, and then review the details of the latest available version or the specific version recommended for the recovery. Confirm it is the correct BIOS update before proceeding.
CAUTION:
Read the Details section to confirm that it applies to the computer. Installing the wrong BIOS could cause the computer to stop working.
Click Download, and then click Run.
Click Yes on the User Account Control screen.
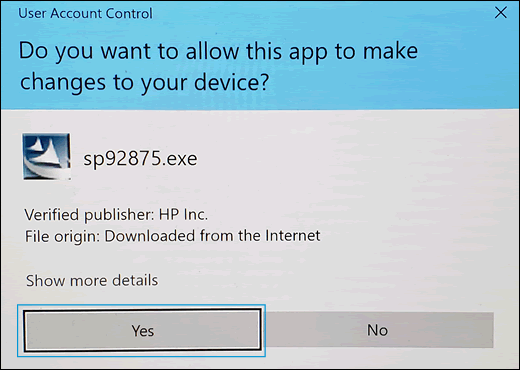
On the InstallShield Wizard window, click Next.
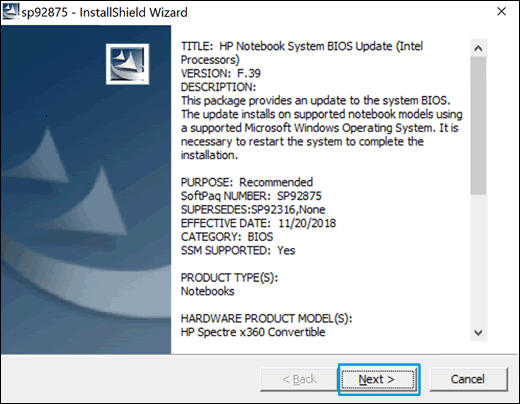
Select I accept the terms in the license agreement, and then click Next.
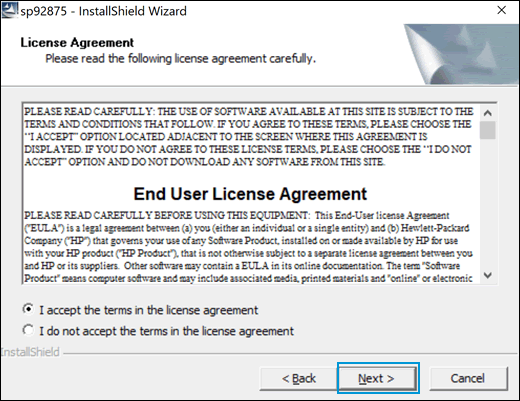
In the HP BIOS Update and Recovery window, click Next.

Select Create Recovery USB flash drive, and then click Next.

Select your USB flash drive, and then click Next.
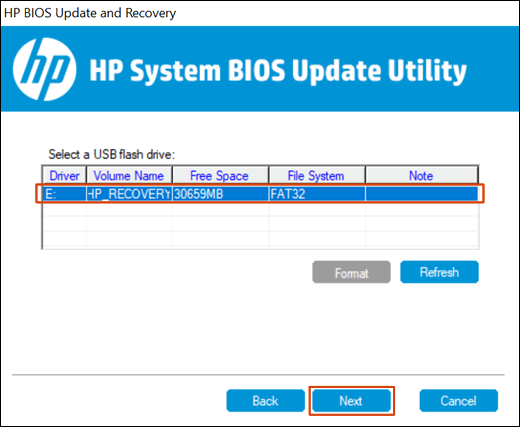
Wait while the BIOS files copy to the USB flash drive.
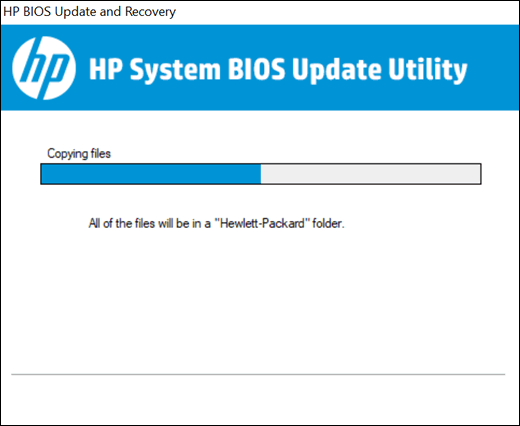
When The recovery flash drive was created successfully displays, click Finish.
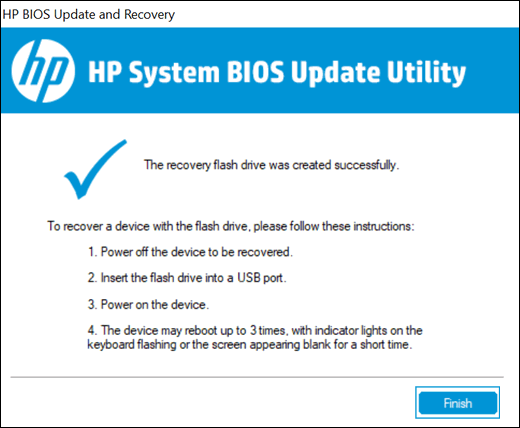
If necessary, click Cancel to close the update utility.
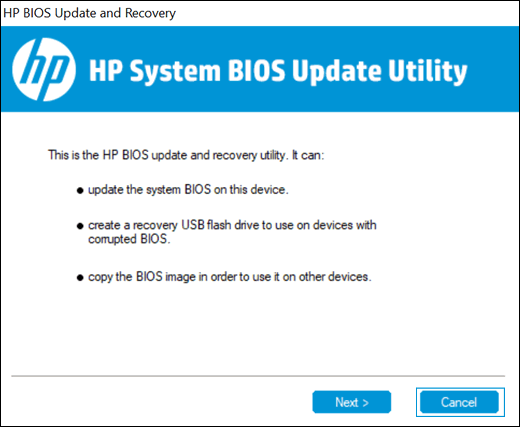
Remove the flash drive from the computer.
Let me know if this helps!
07-08-2020 12:26 PM
Hi Jay_G24
No this does not help. The USB drive containing the recovery drive is not recognised.
I have just found this post on the forum
https://h30434.www3.hp.com/psg/board/message?board.id=lockups&message.id=57353#M57353
The day before I did the Bios Upgrade I had installed a Crucial 1TB SSD to replace my factory-fitted HP HDD. The PC restarted fine several times with the old version of the BIOS.
Could it be that the BIOS upgrade does not recognise the non HP SSD and this is causing the problem?
If so, how do I revert to the previous version of the BIOS?
Thanks
Carlogie
