-
×InformationNeed Windows 11 help?Check documents on compatibility, FAQs, upgrade information and available fixes.
Windows 11 Support Center. -
-
×InformationNeed Windows 11 help?Check documents on compatibility, FAQs, upgrade information and available fixes.
Windows 11 Support Center. -
- HP Community
- Desktops
- Desktop Boot and Lockup
- Re: HP PC HARDWARE DIAGNOSTICS UEFI

Create an account on the HP Community to personalize your profile and ask a question
04-16-2019 04:07 AM
My pc suddenly turned blue screen then it says "Critical condition died", so i tried to diagnose it, nothing happened until i tried to do a recovery without saving any files but then It turned black then the format like this came out:
'HP PC Hardware Diagnostic UEFI'
Version 1.25.0.0 -BIOS
For more information and updates, please go to www.hp.com/go/techcenter/PCDiags
[Memory Test]
[Storage Test]
[Hard Drive Test]
[Language]
[Exit]
I coudn't do anything more from here as i am not that good with computers. Help please.
04-17-2019 05:25 AM - edited 04-17-2019 05:28 AM
Hey there! @Richard133,
Are you able to boot into the BIOS or F2 page?
Do you hear any beep code on the PC?
Try running a system diagnostics test on the PC and check if the hardware components on the PC are functioning correctly.
Refer this article to know more information about running system diagnostics test on the PC. Click Here
If you are able to boot into BIOS try restoring the BIOS to default and check if it helps.
- Turn off the computer and wait five seconds.
- Press the Power button to start the computer and repeatedly press the F10 key to enter the BIOS setup menu.
- On the BIOS Setup screen, press F9 to select and load the BIOS Setup Default settings.
- Press F10 to Save and Exit.
- Use the arrow keys to select Yes, then press Enter when asked Exit Saving Changes?
- Follow the prompts to restart your computer.
Also, Try the steps recommended below.
Press CTRL + Alt + Del on the blank screen.
Click on Task Manager
Click "File" - "Run a new task" If there is no "file" option, please click on the task manager under the "details"
In the pop-up window, enter "msconfig" click "OK"
In the system configuration window that appears, click "Service" and uncheck "App Readiness".
Click "Apply" --- "OK"
In the following window appears to click on the "restart"
Refer this article to know more information about beep codes. Click Here
Let me know if this works!
Have a great day ahead! 🙂
Please click “Accept as Solution” if you feel my post solved your issue, it will help others find the solution.
Click the “Kudos, Thumbs Up" on the bottom right to say “Thanks” for helping!
A4Apollo
I am an HP Employee
04-19-2019 09:42 AM
Thanks for the update.
Do you see 3F0 error on the PC?
If you see a 3F0 error on the PC, there is a service advisory related to this issue. Please try the steps recommended below to solve the issue.
The issue is likely due to a misconfiguration of the Intel Optane memory. Perform the following procedures, in order, to correct the configuration. If this does not correct the issue or if you are unable to complete the procedures, contact HP support for further assistance.
NOTE: The Setup interface is different on different comptuers. When following this procedure, refer to the picture that looks like what you see on your computer.
Ensure Legacy Support, under Boot Options, is DISABLED
NOTE: If legacy boot support is enabled, you will NOT be able to see the Intel Optane entry as described in Procedure 3.
- Start or restart the computer.
- Press F10 repeatedly during start up to enter the BIOS configuration utility.
- Check Legacy Support and disable if it is enabled:
Security > Secure Boot Configuration > Press F10 to accept when prompted > Legacy Support
or
Boot Options > Legacy Support
- If Legacy Support is DISABLED, skip to Procedure 3, Step 3.
If Legacy Support is ENABLED, change it to DISABLED, save changes and exit, then go to Procedure 3.
Procedure 3: Determine if Optane memory is installed and working normally
- Start or restart the computer.
- Press F10 repeatedly during start up to enter the BIOS setup utility.
- Navigate to the location indicated in the pictures below, based on the BIOS layout you see:
Configuration > UEFI HII Configuration > Intel(R) Rapid Storage Technology
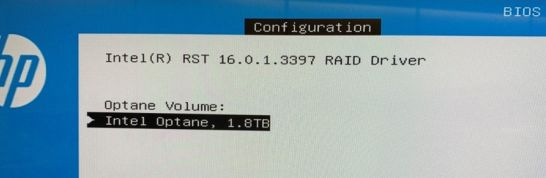
Advanced > Intel(R) Rapid Storage Technology

If Intel Optane is not listed, the computer does not have Optane memory or Optane is malfunctioning and cannot be detected. Contact HP Customer Support for further assistance.
If Intel Optane is listed, the computer has Intel Optane memory installed and working normally. Continue with Procedure 4.
Procedure 4: Perform F11 recovery, or restore the system using HP recovery media.
- Restart the computer and press F11.
If you can't enter F11 recovery, perform a System recovery using .
- Select Troubleshoot.

- Select Recovery Manager.

- Select System Recovery.

- Select Back up your files first (recommended).

- Click Next and follow onscreen directions to complete the recovery.
NOTE: Skip this step if your platform is not listed in the table below.
After the image is restored, if the IRST driver version is 16.0.1.x or 16.0.2.x, install IRST driver version 16.8.0.1000 (or later) through HP Support Assistant (HPSA) or download the latest driver using links from the Customer Support - Software and Driver Downloads page for your product (under Driver-Storage😞
Refer this article to know more information about boot device not found 3F0 errors. Click Here
Let me know if this works!
Take Care! 🙂
Please click “Accept as Solution” if you feel my post solved your issue, it will help others find the solution.
Click the “Kudos, Thumbs Up" on the bottom right to say “Thanks” for helping!
A4Apollo
I am an HP Employee
04-19-2019 04:08 PM
This is what I have done before, but instead of saving my stuff, i chose to reset without backing up my files, then it became black screen. After that, there it went to 3F0 problem. I recovered without backing up my files then i did not achieve anything, instead lead me to this (3F0, hence, seemingly bigger problem).
04-20-2019 06:30 AM
Thanks for the update.
As we have exhausted with all the steps, it certainly sounds like the operating system files on the PC has got corrupted.
So I suggest you download and install the HP Cloud Recovery Tool on a different PC and create a recovery kit to perform a clean installation of the operating system.
Refer this article to know more information about using the HP cloud recovery tool. Click Here
Hope this helps!
Take Care!
Please click “Accept as Solution” if you feel my post solved your issue, it will help others find the solution.
Click the “Kudos, Thumbs Up" on the bottom right to say “Thanks” for helping!
A4Apollo
I am an HP Employee
