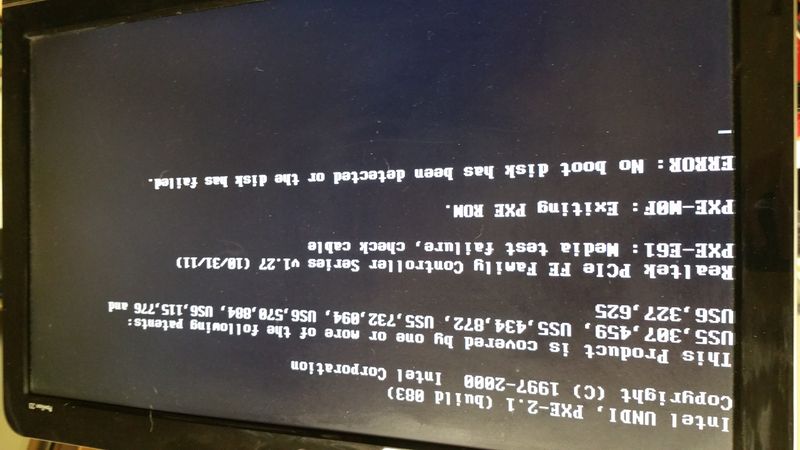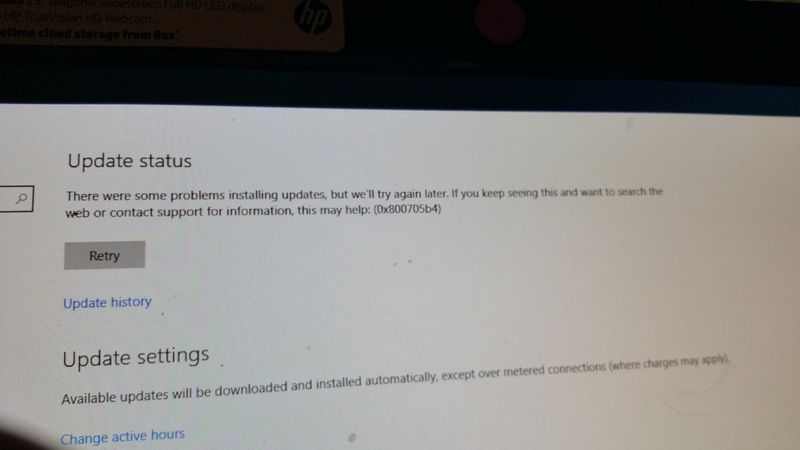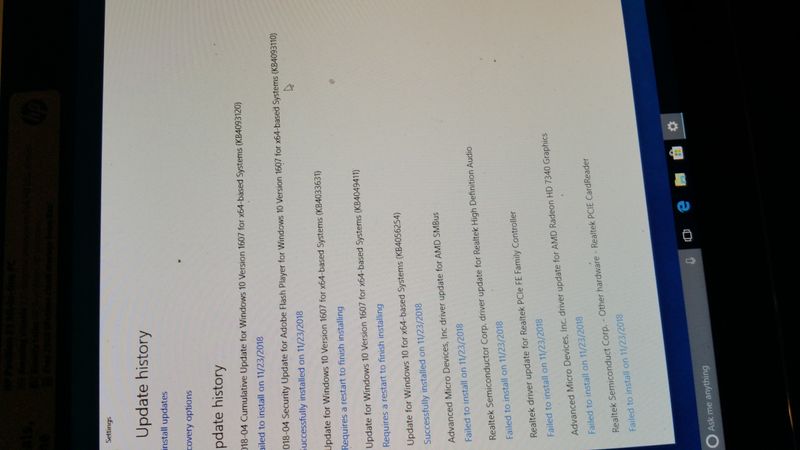-
×InformationWindows update impacting certain printer icons and names. Microsoft is working on a solution.
Click here to learn moreInformationNeed Windows 11 help?Check documents on compatibility, FAQs, upgrade information and available fixes.
Windows 11 Support Center. -
-
×InformationWindows update impacting certain printer icons and names. Microsoft is working on a solution.
Click here to learn moreInformationNeed Windows 11 help?Check documents on compatibility, FAQs, upgrade information and available fixes.
Windows 11 Support Center. -
- HP Community
- Desktops
- Desktop Boot and Lockup
- Hp Pav 23 Hard Drive replace w10

Create an account on the HP Community to personalize your profile and ask a question
11-21-2018 04:14 PM
Hoping the community can help me out. My aunts HP Paviliion 23 all in one had a hard drive failure. I replaced the hardrive from a 500 to a 1T and had a USB with Windows 10 on it ready to boot. I watched videos and read alot before attempting but in the end all I had to do was put the USB in at start up and it auto starting installing windows automatically.
The problem.. After it installed it completely went to a black screen and it seemed to stay there. With that said, I recently did the same to my alienware laptop and it did the same thing with the black screen. My tech friend was helping me and since it took forever we shut it down and I started to finish it at home(this was the alienware). I figured the same thing was the issue with the HP so after about 2 and half hours I turned it off holding the power. After that I took a 10 min break and came back to turn on the computer, it started with the HP logo then instead of going to the desktop, the screen went black again & shortly after 5 beeps kept repeating(this also happened with my alienware so I wasnt to concerned).
Now for the kicker, Once I turned it off and back on from the beeps it came to the same old black screen saying NO boot device dectected, keep in mind this was right after I saw Windows 10 Fully install. So I tried the same process of putting int he USB and reinstalling but it stays on the black screen and or beeps. I called a rep and they told me to turn off secure boot and turn on legacy support and try the install again..so I did and now Im stuck seeing only 2 options, 1. The black screen that shows no boot device or 2 I can hit F9 to the boot manager but it doesnt show the USB and the 2 options it does allow only bring me back to the same screen of no bootable device dectected.
The 2 pictures are what comes up when I try to start over, the black screen is the main one and the blue that doesnt show the USB will take me back to the black screen. I also have a picture of when it asked me to change secure boot but it wont load due to size. No idea why they are upside down and apologize for it
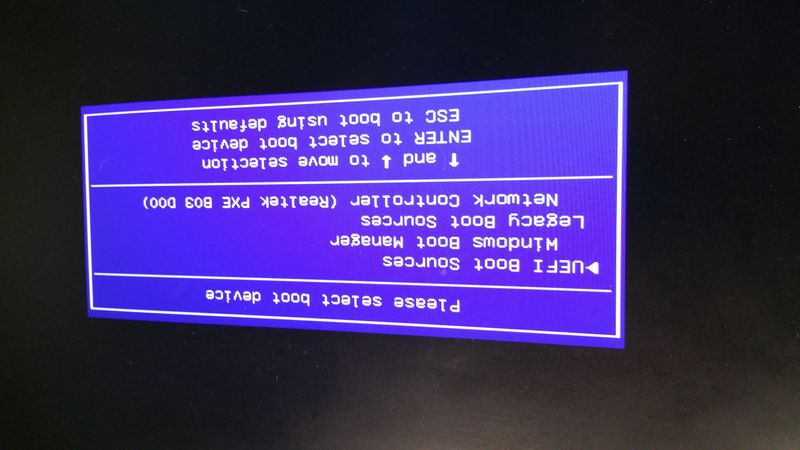
Solved! Go to Solution.
Accepted Solutions
11-23-2018 04:00 AM - edited 11-23-2018 04:01 AM
Greetings!
Welcome to the HP Community. This is a great place to get support, find answers and tips to your technical queries. I have reviewed your post and I understand, you are trying to perform recovery using the recovery media.
Appreciate you trying the troubleshooting steps. Don't worry, I'm here to help!
Let's try these steps -
Step 1 Hard Reset -
1) Shutdown the computer.
2) Unplug all the Adapter and peripherals connected.
3) Press and hold down the power button for 15 to 20 seconds.
4) Plug-in the Adapter.
5) Try to turn on the computer.
Step 2 BIOS Defaults -
1) Shutdown the computer.
2) Turn the computer back on again and repeatedly tap on the ESC until a Startup menu appears.
3) Press F10 once for BIOS.
4) Press F9 for BIOS defaults.
5) Press F10 to save and exit.
Step 3 Disable secure boot -
1) Use the right arrow key to choose the Security menu, then use the down arrow key to select Secure Boot Configuration, and then press Enter.

2) Press F10 when the Secure Boot Configuration window is displayed.
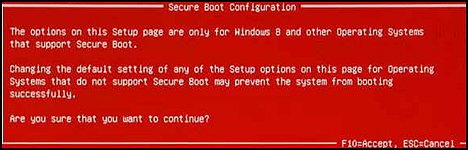
4) Use the down arrow key to select Secure Boot, then press the left or right arrow keys to modify the setting to Disable.
5) Use the up arrow key to select Legacy Support, then press the left or right arrow key to modify the setting to Enable and press F10.
6) Press F10 to accept the changes and exit. Then press Enter or use the left arrow key to select File, use the down arrow key to select Exit Saving Changes, and then press Enter to select Yes.
7) The Computer Setup Utility closes and the Operating System Boot Mode Change screen is displayed, prompting you to confirm the Boot Options change.
8) Type the code shown on the screen, and then press Enter to confirm the changes.
9) The Computer Setup Utility closes and the computer restarts.
10) Turn the computer off and try to boot from the Recovery media once again.
Refer to this video link for instructions to run the Recover the computer using a USB Recovery Media.
Let me know how that goes.
To thank us for our efforts to help you, click here to access your public post and Select - "Accept as solution" and click on the purple "Thumbs up".
Have a great day!
Asmita
I am an HP Employee
11-23-2018 04:00 AM - edited 11-23-2018 04:01 AM
Greetings!
Welcome to the HP Community. This is a great place to get support, find answers and tips to your technical queries. I have reviewed your post and I understand, you are trying to perform recovery using the recovery media.
Appreciate you trying the troubleshooting steps. Don't worry, I'm here to help!
Let's try these steps -
Step 1 Hard Reset -
1) Shutdown the computer.
2) Unplug all the Adapter and peripherals connected.
3) Press and hold down the power button for 15 to 20 seconds.
4) Plug-in the Adapter.
5) Try to turn on the computer.
Step 2 BIOS Defaults -
1) Shutdown the computer.
2) Turn the computer back on again and repeatedly tap on the ESC until a Startup menu appears.
3) Press F10 once for BIOS.
4) Press F9 for BIOS defaults.
5) Press F10 to save and exit.
Step 3 Disable secure boot -
1) Use the right arrow key to choose the Security menu, then use the down arrow key to select Secure Boot Configuration, and then press Enter.

2) Press F10 when the Secure Boot Configuration window is displayed.
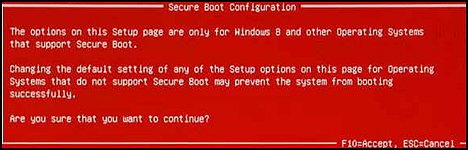
4) Use the down arrow key to select Secure Boot, then press the left or right arrow keys to modify the setting to Disable.
5) Use the up arrow key to select Legacy Support, then press the left or right arrow key to modify the setting to Enable and press F10.
6) Press F10 to accept the changes and exit. Then press Enter or use the left arrow key to select File, use the down arrow key to select Exit Saving Changes, and then press Enter to select Yes.
7) The Computer Setup Utility closes and the Operating System Boot Mode Change screen is displayed, prompting you to confirm the Boot Options change.
8) Type the code shown on the screen, and then press Enter to confirm the changes.
9) The Computer Setup Utility closes and the computer restarts.
10) Turn the computer off and try to boot from the Recovery media once again.
Refer to this video link for instructions to run the Recover the computer using a USB Recovery Media.
Let me know how that goes.
To thank us for our efforts to help you, click here to access your public post and Select - "Accept as solution" and click on the purple "Thumbs up".
Have a great day!
Asmita
I am an HP Employee
11-23-2018 09:25 AM
Thank you very much. At first thats exactly what I did just a few steps in reverse order and without unplugging it. After all the issues I unplugged it completely, hit the power button & did some research for a few hours. Its now working and has sucessfully installed and is currently updating. The part that was most interesting and I would like to understand why it happened the way it did.
Once I plugged it in and began to restart it, I hit escape and checked the boots, both were already in proper order and did not need changed so I hit save changes and exit. Once it started to reboot it showed the HP logo and the spinning, then it went black for a quick sec and started the HP logo & circles over again. After this it resumed its install right where it left off.. The menu for me to select what I wanted( Express install or custom, menu with adds & send your data to Microsoft).
After going through that it started everything up as it should and went to desktop. Side bar showed searching for drivers and updates. Nothing happened after minutes so I manually typed updates and started those which it is still installing now. Oddly it has stayed at 12 & 13 % for over an hour now on W10 Version 1607 kb4023057, not sure why though.
Thanks for the help! Once its done I will reboot to save everything and create a fresh recovery CD/USB.
11-23-2018 09:41 AM
Thanks for replying. Happy to hear that you were able to complete the recovery steps. Let's wait for the computer to finish updating.
Keep me posted.
To help the community find this post, click here to access our public post and Select - "Accept as solution", have a good day.
Have a great day!
Asmita
I am an HP Employee
11-23-2018 10:09 AM
Will do! Its finally moved to 14% but still going a bit slower then I think it should. Hasnt asked me for a key yet & I still have the boot drive inserted, could that slow it down? My plan was to update it then upon restart remove the drive then.
Is it ok to go ahead and pull the drive out now or should I wait til fully updated & shut off to remove the drive?
11-23-2018 10:23 AM
Thanks for replying. Don't unplug the USB yet. Let's just wait for it to complete the installation.
Have a great day!
Asmita
I am an HP Employee
11-23-2018 11:46 AM - edited 11-23-2018 12:13 PM
Finally got to 54% installing updates then it stops and says there were some problems but well try again later, if you want contact technical support. this may help 0x800705b4 . I now have 2 questions, what steps should I take from here? 2. Can I turn the computer off and/or unplug the drive now? Unfortunately I cant sit here much longer(started at a little before 9am est and its now 1:46pm) as work time is near and have to get ready but I want to safely not loose progress or cause issues by turning off the computer
11-23-2018 04:14 PM
I see that you were interacting with @asmita6658. I'd like to help.
Thanks for the reply.
I appreciate your time and effort.
Run an extensive test in the computer to check for any hardware failures.
Refer this HP document for the steps to run the test:- Click here
Let me know how it goes.
Cheers.
Sandytechy20
I am an HP Employee
11-23-2018 04:37 PM
Thank you. I will attemp that now. I restarted the computer, removed the USB and it should have finished the updates like all the others but it failed again. Im thinking I may need a key..but unlike others I dont see the little box that shows I need to activate it so Im hoping its not a hardware issue and only a key! I did run a similar test before I installed w10 and everything passed but the between the beeps and it doesnt seem to show I need a key so fingures cross its not worst case.
11-23-2018 05:56 PM
Thanks for writing back to us.
I am sending you a private message. Please check the mailbox icon at the top-right corner of this screen.
I hope this helps resolve this issue completely.
Cheers.
Sandytechy20
I am an HP Employee
Didn't find what you were looking for? Ask the community