-
×InformationNeed Windows 11 help?Check documents on compatibility, FAQs, upgrade information and available fixes.
Windows 11 Support Center. -
-
×InformationNeed Windows 11 help?Check documents on compatibility, FAQs, upgrade information and available fixes.
Windows 11 Support Center. -
- HP Community
- Desktops
- Desktop Boot and Lockup
- My HP omni 27 will not start

Create an account on the HP Community to personalize your profile and ask a question
11-25-2018 07:35 AM
My HP omni 27 will not start, i know that the power supply works because it charges one of my old laptops, but the ON button is unresponsive and the remote doesn't turn it on either. I took it apart before it stopped working, i removed the cpu and i put it back in again, cleaned the fans and everything. After I put it back together it won't start!
11-27-2018 04:16 PM - edited 11-27-2018 04:18 PM
Welcome to HP Forums,
This is a great place to get support, find answers and tips,
Thank you for posting your query, I'll be more than glad to help you out 🙂
I see HP Omni 27 desktop pc is not responding correctly. Don't worry as I'll be glad to help, however, to provide an accurate resolution, I need a few more details:
- What is the product number of your device? Use this link to find it: http://support.hp.com/us-en/document/c03754824 (Ensure you do not share any of your personal information such as serial, phone number, email ID, etc...)
- When was the last time it worked fine?
- Did this happen after a recent window or software update?
- Was there any error message or code before computer stopped responding?
While you respond to that, I recommend you to perform the following steps to isolate the issue and arrive at a fix:
Resetting the BIOS when the computer screen is blank
Perform the following steps to reset the BIOS back to its default configuration to resolve a blank screen issue:
NOTE: You can perform these steps even if the computer screen or monitor is blank.
Turn on the computer and repeatedly press the F10 key for eight seconds.
Press the Down arrow three times.
Press the Enter key two times.
The computer restarts.
If the screen is still blank, continue with the next step to turn off SATA Power Management.
Step 4: Turning off SATA Power Management (if HP logo screen displays)
If Windows was recently upgraded, Windows might be starting up into a Power Saving state and producing a blank screen before it loads. After Windows loads (about 2 minutes after turning on the computer), press the power button briefly or press the Suspend key on the keyboard to see if the computer comes out of a suspended state. If the computer opens into a suspended state every time the computer is started, use the following steps to disable Power Savings in the BIOS.
NOTE: You can perform these steps only if the screen displays the HP logo screen.
Turn on the computer and repeatedly press F10 until the BIOS setup utility opens.
In the BIOS Setup utility, press the Right Arrow key and select the Power tab.
Figure: Power tab
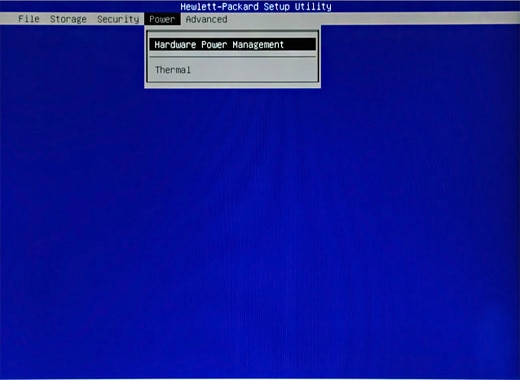
Press the Down Arrow key to select Hardware Power Management, and then press Enter.
Press the Right Arrow key to disable SATA Power Management.
Figure: SATA Power Management disabled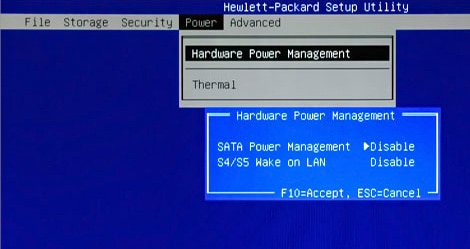
Press F10 to save the settings.
Press the Left Arrow key and select the File tab.
Press the Down Arrow key to select Save Changes and Exit, and then press Enter twice.
Figure: Save Change and Exit

If the screen is still blank, continue with the next step to reseat loose internal components.
Hope this helps! Keep me posted for further assistance.
If I have helped you resolve the issue, feel free to give me a virtual high-five by clicking the 'Thumbs Up' icon below,
Followed by clicking on "Accept as solution" from the drop-down menu on the upper right corner,
Thank you for posting in the HP Support Forum. Have a great day!
ECHO_LAKE
I am an HP Employee
12-02-2018 05:43 AM
the product number is : B7G55EA#ABU
the model number is : 27-1110ea
do you need the serial number i have that as well
i am starting to think i might have to take it to a repair shop and have the cpu replaced 😞
12-03-2018 08:35 AM
@MKMKMK1
Thank you for posting back.
I'm sending out a Private message to assist you with the next course of action.
Please check your Private message icon on the upper right corner of your HP Forums profile
Next, to your profile Name, you should see a little blue envelope, please click on it or simply click on this link: https://h30434.www3.hp.com/t5/notes/privatenotespage
ECHO_LAKE
I am an HP Employee
