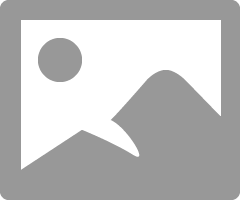-
×InformationNeed Windows 11 help?Check documents on compatibility, FAQs, upgrade information and available fixes.
Windows 11 Support Center. -
-
×InformationNeed Windows 11 help?Check documents on compatibility, FAQs, upgrade information and available fixes.
Windows 11 Support Center. -
- HP Community
- Desktops
- Desktop Boot and Lockup
- Re: Need help resetting power on a password

Create an account on the HP Community to personalize your profile and ask a question
11-27-2016 07:49 AM
Motherboard: APXD1-DM
Motherboard Manual: http://support.hp.com/us-en/document/c03004082
Solved! Go to Solution.
Accepted Solutions
11-27-2016 01:23 PM
Yes.
Look at the orientation of the jumper. It can only move one pin over from what I can see in the picture.
As long as the PC is off and unplugged, you should not harm the PC in any way.
Just make sure any jumper movements you do are with the PC powered off and unplugged.
I sometimes even push the power button to drain any residual power from the motherboard before proceeding to work inside the PC.
11-27-2016 10:22 AM - edited 11-27-2016 10:22 AM
@GNetDevelopment, welcome to the forum.
Here are the actual Motherboard Specifications for your computer. If you look at the section titled "Motherboard layout" the components are labled. The jumper for clearing the password is labled CMOS+PW. It is just to the right facing of the Battery.
Please click the Thumbs up + button if I have helped you and click Accept as Solution if your problem is solved.
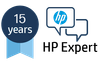




I am not an HP Employee!!
Intelligence is God given. Wisdom is the sum of our mistakes!!
11-27-2016 10:37 AM
The BIOS password is used to protect BIOS settings from unwanted changes.
To erase the BIOS password follow these steps:
Turn OFF the computer.
Move the jumper to Clear.
Turn ON the computer to POST screen
Turn OFF the computer.
Move the jumper back to Default
Enter BIOS setup to verify or configure new settings
11-27-2016 11:09 AM
You are welcome! Thank you for the additional information, @GNetDevelopment.
Here is a picture of the jumpers:
The pins are numbered as follows:
1 2
3 4
5 6
To clear the Password, you move the jumper from 3 5 (orange) which is Default to 2 4 (red). Once it is cleared, you move the jumper back to 3 5 Default. As it states in the instructions, do not move the jumpers when the computer is running.
The Motherboard that you have in your link is different from the Motherboard that is in the Specs for the computer. So, I am not certain what to say beyond what I have suggested.
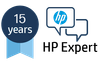




I am not an HP Employee!!
Intelligence is God given. Wisdom is the sum of our mistakes!!
11-27-2016 11:40 AM
11-27-2016 01:17 PM - edited 11-27-2016 01:30 PM
Hi:
The green clear password jumpers are only for HP business desktops, not the consumer desktop PC's.
Looking at the picture of the motherboard you originally posted, it appears to me that the clear password and clear CMOS jumpers are pictured in the center of the motherboard in blue.
One jumper clears the CMOS and one jumper clears the BIOS P/W.
If you look closely at the white lettering on the motherboard the jumpers should be labeled as to which is which.
It will not hurt to move either one of them as long as the PC is shut down and unplugged. The worst case scenario is that if you clear the CMOS by mistake, The BIOS settings will revert to their defaults. Then by a process of elimination, you will now have found the clear password jumper.
You only need to move the clear BIOS P/W jumper, and yes, you follow the instructions you posted above to clear the P/W.
Turn OFF the computer.
Move the jumper to Clear.
Turn ON the computer to POST screen
Turn OFF the computer.
Move the jumper back to Default
Enter BIOS setup to verify or configure new settings.
Now there is no 'clear' setting. Just move the jumper one pin over and it can only go one way. That is the clear position.
11-27-2016 01:23 PM
Yes.
Look at the orientation of the jumper. It can only move one pin over from what I can see in the picture.
As long as the PC is off and unplugged, you should not harm the PC in any way.
Just make sure any jumper movements you do are with the PC powered off and unplugged.
I sometimes even push the power button to drain any residual power from the motherboard before proceeding to work inside the PC.