-
×InformationNeed Windows 11 help?Check documents on compatibility, FAQs, upgrade information and available fixes.
Windows 11 Support Center. -
-
×InformationNeed Windows 11 help?Check documents on compatibility, FAQs, upgrade information and available fixes.
Windows 11 Support Center. -
- HP Community
- Desktops
- Desktop Boot and Lockup
- Re: PC will only boot up with hard reset.

Create an account on the HP Community to personalize your profile and ask a question
02-20-2019 06:43 AM
My desktop no longer boots up when I shutdown using Power > Shutdown. I only get the HP Logo screen whewn I try to boot up.. But if I give it a hard reset it boots up no problem. I verified nothing in my Startup settings is causing the issue. Any idea what the problem is?
Ron
Solved! Go to Solution.
Accepted Solutions
03-02-2019 03:29 PM
I recommend you follow the below steps and check if it helps.
Step 1. Press and hold Ctrl + Alt + Del keys simultaneously to invoke Task Manager.
Step 2. Then select the "Startup" tab and find out the unnecessary process with high startup impact and then hit the "Disable" button.

Step 3. After that, switch to the "Services" tab and click "Open services". Select all unnecessary Microsoft services you want to disable and click on "Stop".
If you continue facing the issue, follow the below steps.
Step 1. Type power option in the search box from Start, then click "Power & Sleep settings".
Step 2. Click "Choose what the power button does".
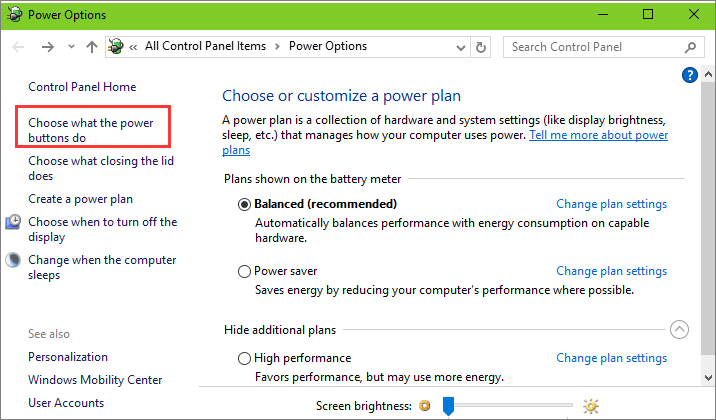
Step 3. Click "Change settings that are currently unavailable".
Step 4. Untick "Turn on fast startup (recommended)". Then click "Save Changes".

Step 5. Reboot your Windows 10 and check to see if it boots quickly.
If you wish to show appreciation for my efforts, mark my post as Accept as Solution. Your feedback counts!
Cheers!
The_Fossette
I am an HP Employee
02-21-2019 09:05 AM
Welcome to the HP Support Community!
What is the exact model for your computer?
Meanwhile, I recommend you update the BIOS and the chipset driver from the below link and check if it helps.
https://support.hp.com/in-en/drivers
Let me know how it goes and you have a great day!
If you wish to show appreciation for my efforts, mark my post as Accept as Solution. Your feedback counts!
Cheers!
The_Fossette
I am an HP Employee
02-23-2019 11:14 AM
I recommend you back up the data and then update the BIOS and check.
If you wish to show appreciation for my efforts, mark my post as Accept as Solution. Your feedback counts!
Cheers!
The_Fossette
I am an HP Employee
02-23-2019 07:26 PM
When I tried to update the BIOS from the link I received message
System SSID is not match Softpaq SSID, Skip Auto ececute Process
Which BIOS do you want to execite?
1. HP Consumer desktop PC BIOS update (ROM Family SIS 282C) BIOS V80.09
2. HP Consumer desktop PC BIOS update (ROM Family SIS 282C) BIOS VA0.17
3 Exit Softpaq program
Choose option and press enter
Why does this say SSIS is not Matchup? How ould I know if I should take option 1 or 2.
02-26-2019 09:18 PM
I recommend you download and install HP support assistant from the below link and it will automatically download and install all the latest drivers for your computer.
Here is how it is done.
Download link: http://www8.hp.com/in/en/campaigns/hpsupportassistant/hpsupport.html?jumpid=va_r602_in/en/any/psg/pl...
-
Click My devices in the top menu, and then click Updates in the My PC or My notebook pane.

-
Click Check for updates and messages to scan for new updates.

-
Review the list of updates. Updates with a yellow information icon are recommended. Updates with a blue information icon are optional.
-
Click the update name for a description, version number, and file size.
-
Select the box next to any updates you want to install, and then click Download and install.
-
Perform any other update management actions as needed.
-
Postpone an update: Click Remind me, and then select a time preference.
-
Delete an available update: Click the Delete icon
 to remove the update from the list and record it in the action log.
to remove the update from the list and record it in the action log. -
Review updates status: Click Action log below the list to view installed, postponed, or deleted updates.
-
If you wish to show appreciation for my efforts, mark my post as Accept as Solution. Your feedback counts!
Cheers!
The_Fossette
I am an HP Employee
03-01-2019 06:09 PM
You will find my devices in HP support assistant software once you download and install it. The link I have provided is to download and install the software.
If you wish to show appreciation for my efforts, mark my post as Accept as Solution. Your feedback counts!
Cheers!
The_Fossette
I am an HP Employee
03-02-2019 09:34 AM
Hi The_Fossett
OK I made some progress. I was able to get updates from My devices.
The two updates listed with a yellow icon were
".Net application performance Enhancement" and "Essential System Updates for MS Win 10".
I installed both of them. It did an automatic reboot and came back up within a couple minutes.
I have tested several times since then. When I Click Power > Shut down> the HP logo screen appears anywhere from 4 to 5 1/2 minutes before getting the login screen. Which is better than before when the login screen would not come up at all.
When I do a Hard reboot, it only takes about one minute until I get the login screen.
Any idea why it takes so much longwe with a warm reboot? As mentioned, I have done this several times with the same results.
03-02-2019 03:29 PM
I recommend you follow the below steps and check if it helps.
Step 1. Press and hold Ctrl + Alt + Del keys simultaneously to invoke Task Manager.
Step 2. Then select the "Startup" tab and find out the unnecessary process with high startup impact and then hit the "Disable" button.

Step 3. After that, switch to the "Services" tab and click "Open services". Select all unnecessary Microsoft services you want to disable and click on "Stop".
If you continue facing the issue, follow the below steps.
Step 1. Type power option in the search box from Start, then click "Power & Sleep settings".
Step 2. Click "Choose what the power button does".
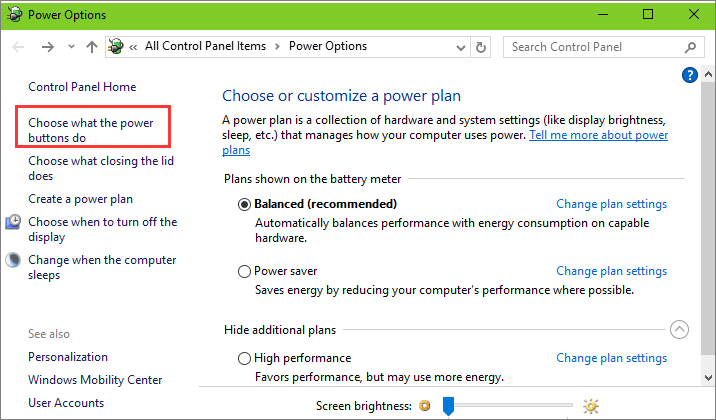
Step 3. Click "Change settings that are currently unavailable".
Step 4. Untick "Turn on fast startup (recommended)". Then click "Save Changes".

Step 5. Reboot your Windows 10 and check to see if it boots quickly.
If you wish to show appreciation for my efforts, mark my post as Accept as Solution. Your feedback counts!
Cheers!
The_Fossette
I am an HP Employee
