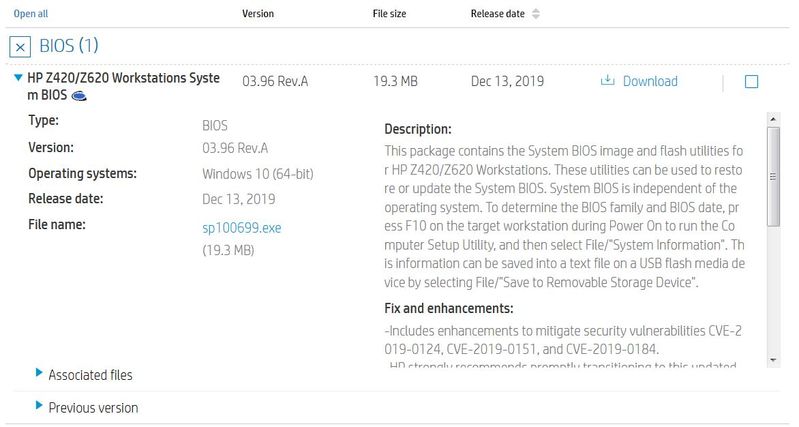-
×InformationNeed Windows 11 help?Check documents on compatibility, FAQs, upgrade information and available fixes.
Windows 11 Support Center. -
-
×InformationNeed Windows 11 help?Check documents on compatibility, FAQs, upgrade information and available fixes.
Windows 11 Support Center. -
- HP Community
- Desktops
- Desktop Boot and Lockup
- Z620 - takes 92 seconds until see a Windows 10 screen

Create an account on the HP Community to personalize your profile and ask a question
07-03-2020 10:53 AM
New to me is a Z620 with 2 TB 7200 Seagate ST2000DM001 drive. BIOS is version J61 v03.96 which is the latest (after I did an update), 32GB memory and a Quadro 4000 video card. I do have BIOS changes so that I can run VirtualBox and slot 2 set hard set to Gen 2 for the Quadro.
It takes "forever" to boot. These are the timings:
(note that I have a 10 second boot startup set in the BIOS but I never see any BIOS screens)
0 sec - power button
20 sec - full fan noise
90 sec - fan noise down
92 sec - the Windows COD (circle of dots) - then quickly get login prompt
This is slower than my old HP XW8400s.
Is this as expected? Anything easy that I can do (and no - not Linux) which will have a real impact on boot time?
Solved! Go to Solution.
Accepted Solutions
07-05-2020 07:26 AM
HI Oldserverguy,
These HP Z series workstations generally take longer to boot compared to 'commercial' PC's as these systems are designed for 24/7 operation and maximum stability/reliability. The more hardware, (e.g. RAM, onboard RAID controllers, multiple SSD/HDD drives, external USB devices, etc.), the longer will be the POST (Power On Self Test) boot. You can reduce the boot time by disabling any unused motherboard features. i.e. are you using the onboard serial port, RAID controllers, etc.
You could look at disabling the following in the BIOS;
Security\Slot Security - Disable any unused PCIe/PCI slots
Slot 1 - PCI Express x1: Disable
Slot 2 - PCI Express x16: Enable
Slot 3 - PCI Express x4: Disable
Slot 4 - PCI Express x8: Enable
Slot 5 - PCI Express x16: Enable
Slot 6 - PCI: Disable
Security\Device Security - Disable any unused integrated hardware
Azalia HD Audio: Device hidden (Note: I use an external USB sound module)
1394 Controller: Device hidden
Serial Port A: Device hidden
You can also disable these settings
Advanced\Power-On Options
Option ROM Prompt: Disable
Mini Option ROM Display: Disable
Advanced\Device Options
NIC Option ROM Download: Disable
NIC1 Option ROM Download: Disable
On my Z620 system, (with the configuration listed below), still takes about 70 - 75 seconds to reach the Windows COD.
The maintenance and service guide has a detailed overview of all the BIOS settings and tons of other useful information; HP Z620 Support Page
07-05-2020 07:26 AM
HI Oldserverguy,
These HP Z series workstations generally take longer to boot compared to 'commercial' PC's as these systems are designed for 24/7 operation and maximum stability/reliability. The more hardware, (e.g. RAM, onboard RAID controllers, multiple SSD/HDD drives, external USB devices, etc.), the longer will be the POST (Power On Self Test) boot. You can reduce the boot time by disabling any unused motherboard features. i.e. are you using the onboard serial port, RAID controllers, etc.
You could look at disabling the following in the BIOS;
Security\Slot Security - Disable any unused PCIe/PCI slots
Slot 1 - PCI Express x1: Disable
Slot 2 - PCI Express x16: Enable
Slot 3 - PCI Express x4: Disable
Slot 4 - PCI Express x8: Enable
Slot 5 - PCI Express x16: Enable
Slot 6 - PCI: Disable
Security\Device Security - Disable any unused integrated hardware
Azalia HD Audio: Device hidden (Note: I use an external USB sound module)
1394 Controller: Device hidden
Serial Port A: Device hidden
You can also disable these settings
Advanced\Power-On Options
Option ROM Prompt: Disable
Mini Option ROM Display: Disable
Advanced\Device Options
NIC Option ROM Download: Disable
NIC1 Option ROM Download: Disable
On my Z620 system, (with the configuration listed below), still takes about 70 - 75 seconds to reach the Windows COD.
The maintenance and service guide has a detailed overview of all the BIOS settings and tons of other useful information; HP Z620 Support Page
07-05-2020 10:05 AM
Wow - 28 seconds until the M$ circle now and I didn't do the device security yet. I already turned off AMT so I think disabling it's NIC would fine. Think I'll leave the rest alone even though I'm not running raid like one of my XW8400.
Question - where is a good documentation source for the current BIOS?
07-05-2020 10:30 AM - edited 07-05-2020 10:33 AM
Go to the HP Z620 Support page and click on the link for the Software, Drivers and Firmware. Click on the BIOS option, then click on the HP Z420/Z620 Workstations System BIOS text. The window will expand to display information on the current BIOS;
You can also view previous BIOS files by clicking on the Previous version link.
Using the See Full Details link for the latest BIOS; https://support.hp.com/gb-en/drivers/selfservice/swdetails/hp-z620-workstation/5225037/swItemId/wk-2...