-
×InformationNeed Windows 11 help?Check documents on compatibility, FAQs, upgrade information and available fixes.
Windows 11 Support Center. -
-
×InformationNeed Windows 11 help?Check documents on compatibility, FAQs, upgrade information and available fixes.
Windows 11 Support Center. -
- HP Community
- Desktops
- Desktop Hardware and Upgrade Questions
- M24 Webcam Monitor - webcam itself not working

Create an account on the HP Community to personalize your profile and ask a question
02-17-2023 02:36 AM
M24 Webcam Monitor linked to my laptop with cables supplied with monitor.
Firmware upto date.
Webcam slider across to Webcam Enabled but when trying to use in Zoom, Messenger etc it says "unable to recognise camera"
Purchased 2 months ago brand new.
Any help and advise appreciated as currently having to use an external webcam which beats the object of having this monitor
02-20-2023 08:42 PM
Hi @BeeCA,
I have a few troubleshooting steps we could try to fix the issue.
Use the following steps to check the webcam software settings.
Make sure the software you are using to view webcam video can use a webcam. For testing purposes, install and use the software that came with the webcam and monitor. If you do not have webcam software, use Windows Live Messenger for testing.
Note: A webcam is not the same as a digital video camera. Many video editing programs do not recognize streaming webcam video. For example, you cannot use Windows Movie Maker to import video directly from a webcam.
In the webcam software settings, select HP Webcam, CyberLink YouCam device, or USB Video Device as the input or source video device.
For example, in CyberLink YouCam with Windows Vista, select HP Webcam in the Capture Device list under the capture settings.
View the webcam video in the software.
If video does not display or you cannot select HP Webcam, the CyberLink YouCam device, or the USB Video Device, continue to the next step.
Unplug all USB devices attached to the monitor. If the device is a mouse or keyboard, temporarily attach the mouse or keyboard to an open USB port on the computer.
Restart the computer, restart the webcam software, and view the webcam video in the software.
If you can view the webcam video, one of the USB devices that was attached to the monitor is conflicts with the webcam. Do not use the device while using the webcam or connect the device to a USB port on the computer.
If the video does not display or you cannot select HP Webcam, the CyberLink YouCam device, or the USB Video Device, continue to the next step.
In Device Manager under Imaging devices, right-click HP Webcam (Vista) or USB Video Device (XP). Then click Uninstall.
Figure: Windows Vista - uninstalling the webcam
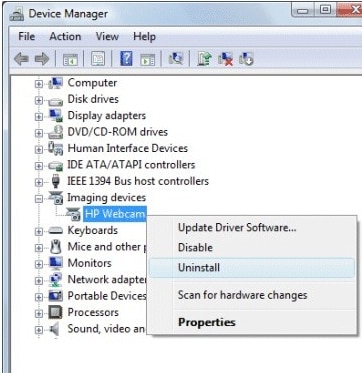
Figure : Windows Vista - uninstalling the webcam
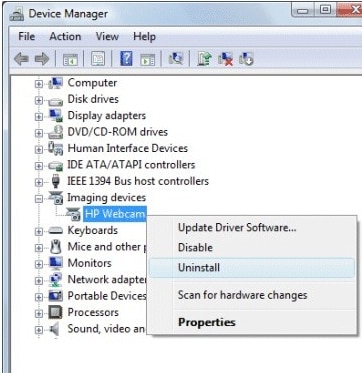
After the device is fully uninstalled, disconnect the USB cable from the monitor and restart the computer.
I hope this helps.
Take care and have a good day.
Please click “Accepted Solution” if you feel my post solved your issue, it will help others find the solution. Click the “Kudos/Thumbs Up" on the bottom right to say “Thanks” for helping!
^ Alden4
HP Support
HP Support Community Moderator
