-
×InformationNeed Windows 11 help?Check documents on compatibility, FAQs, upgrade information and available fixes.
Windows 11 Support Center. -
-
×InformationNeed Windows 11 help?Check documents on compatibility, FAQs, upgrade information and available fixes.
Windows 11 Support Center. -
- HP Community
- Desktops
- Desktop Operating Systems and Recovery
- Problems with re-awakening from "Sleep"

Create an account on the HP Community to personalize your profile and ask a question
03-12-2020 04:53 AM
My computer goes into sleep mode overnight and in the morning will sometimes wake by moving the mouse or hitting a keyboard Enter key. Other times it won't wake at all and the only option is to press the power button until it switches off, wait and then re-power up. I am sure the latter is not good for the PC but I am puzzled why sometimes it works and other times it just won't wake. Any ideas please?
Solved! Go to Solution.
Accepted Solutions
03-15-2020 04:21 PM
@David290 That's good, please observe the device and get back to us with the results,
Although, if that doesn't work out for any reason, its always good to have a backup plan and here's what I've planned for you, I hope it helps:
I suggest you make a few changes to the way sleep mode works under power options:
- Change - "Put the computer to sleep" to preferred time,
- And Change - "Turn off the monitor" to never.
If the issue persists, try the below steps:
Disabling the hybrid sleep, followed by updating all available Windows updates and the BIOS update from the HP website, please follow the below steps to disable the hybrid sleep after performing a hard reset on the device should help resolve the issue.
-
In Windows, search for and open Control panel.
-
Make sure the View by setting is set to Category, and then click Hardware and Sound.
-
Click Power Options.
-
Click Change plan settings for the power plan that is selected.
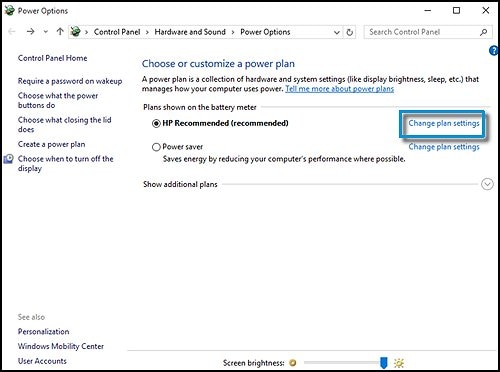
-
Click Change advanced power settings.
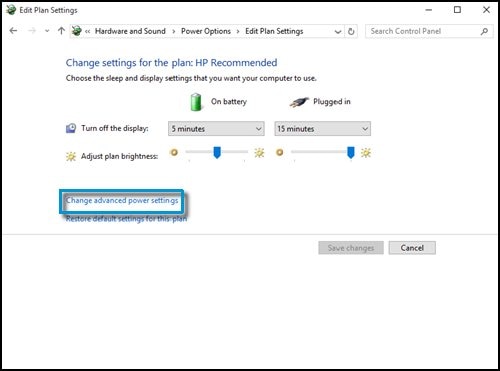
-
Expand Sleep, and then expand Allow hybrid sleep.
-
Select Off from the On battery drop-down menu, and then select Off from the Plugged in drop-down menu.
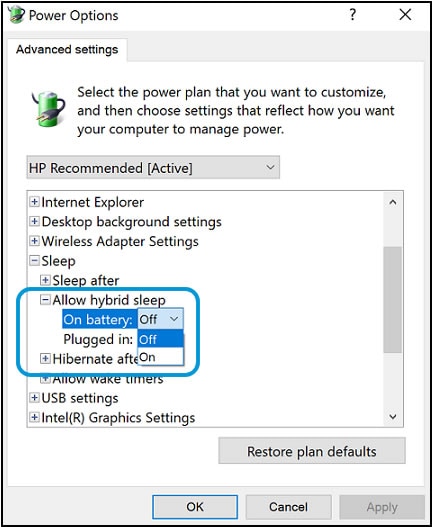
-
Click OK.
FOR DETAILS & FURTHER INSTRUCTIONS, USE THIS LINK: CLICK HERE & FOLLOW THE STEPS UNDER - The computer does not wake up from sleep or hibernate mode.
(By the end of this article all the issues should be resolved)
Keep us posted,
If you would like to thank us for our efforts to help you,
Give us a virtual high-five by clicking the 'Thumbs Up' icon below, followed by clicking on the "Accept as solution" on this post,
Have a great day!
Riddle_Decipher
I am an HP Employee
Learning is a journey, not a destination.
Let's keep asking questions and growing together.
03-14-2020 02:31 PM
@David290
Thank you for posting on the HP Support Community.
Don't worry as I'll be glad to help, however, to provide an accurate resolution, I need a few more details:
- Did this happen after a recent window or software update?
- Have you made any hardware/software changes?
While you respond to that, let's try these steps:
Firstly, perform Windows Update and HP Support Assistant: (do not skip any troubleshooting steps if you feel steps are repeating)
To check for updates now, select the Start button, and then go to Settings > Update & security > Windows Update, and select Check for updates.
Install updates from HP Support Assistant: Go to Download HP Support Assistant to install the tool.
- To open the HP Support Assistant, double-click the HP Support Assistant icon
 .
. - Click My devices in the top menu, and then click Updates in the My PC
- Click Check for updates and messages to scan for new updates.
- Review the list of updates. Updates with a yellow information icon are recommended. Updates with a blue information icon are optional.
- Click the update name for a description, version number, and file size.
- Select the box next to any updates you want to install, and then click Download and install.
And. also run BIOS Update: Follow steps from the link: https://support.hp.com/in-en/document/c00042629
Hope this helps! Keep me posted for further assistance.
Please click “Accept as Solution” if you feel my post solved your issue, it will help others find the solution.
ECHO_LAKE
I am an HP Employee
03-15-2020 06:54 AM
Hi,
Windows Update did find an update to carry out so that's been done.
With regard to HP Support Assistant I can see my Desktop computer and its details ( I assume that's instead of My Devices?). I have clicked "Check for Updates and Messages" and nothing was forthcoming so I assume everything is up to date.
I have also launched "HP Oerating System Check" which found no errors.
I will see what happens now and whether the Windows Update has made a difference. If it is OK after a few attempts I'll let you know. Thanks for your help.
03-15-2020 04:21 PM
@David290 That's good, please observe the device and get back to us with the results,
Although, if that doesn't work out for any reason, its always good to have a backup plan and here's what I've planned for you, I hope it helps:
I suggest you make a few changes to the way sleep mode works under power options:
- Change - "Put the computer to sleep" to preferred time,
- And Change - "Turn off the monitor" to never.
If the issue persists, try the below steps:
Disabling the hybrid sleep, followed by updating all available Windows updates and the BIOS update from the HP website, please follow the below steps to disable the hybrid sleep after performing a hard reset on the device should help resolve the issue.
-
In Windows, search for and open Control panel.
-
Make sure the View by setting is set to Category, and then click Hardware and Sound.
-
Click Power Options.
-
Click Change plan settings for the power plan that is selected.
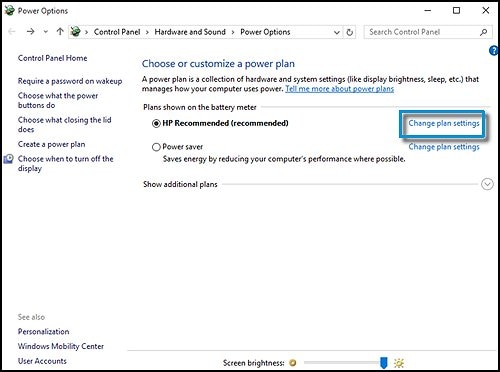
-
Click Change advanced power settings.
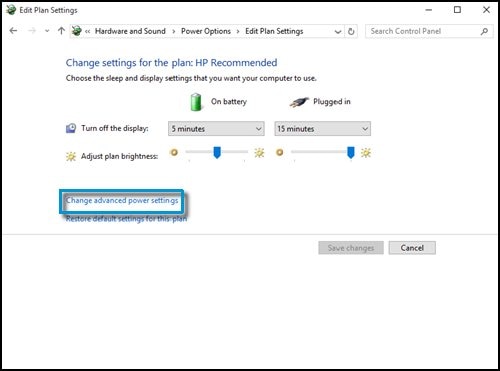
-
Expand Sleep, and then expand Allow hybrid sleep.
-
Select Off from the On battery drop-down menu, and then select Off from the Plugged in drop-down menu.
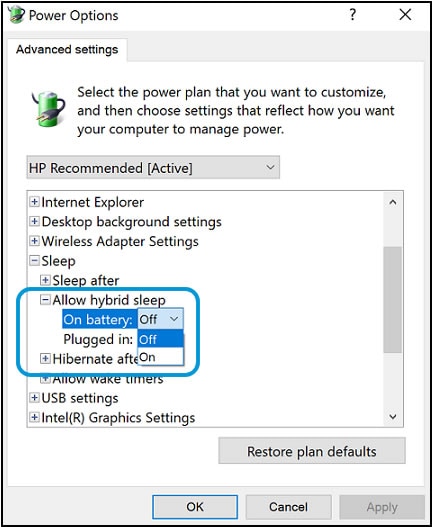
-
Click OK.
FOR DETAILS & FURTHER INSTRUCTIONS, USE THIS LINK: CLICK HERE & FOLLOW THE STEPS UNDER - The computer does not wake up from sleep or hibernate mode.
(By the end of this article all the issues should be resolved)
Keep us posted,
If you would like to thank us for our efforts to help you,
Give us a virtual high-five by clicking the 'Thumbs Up' icon below, followed by clicking on the "Accept as solution" on this post,
Have a great day!
Riddle_Decipher
I am an HP Employee
Learning is a journey, not a destination.
Let's keep asking questions and growing together.
