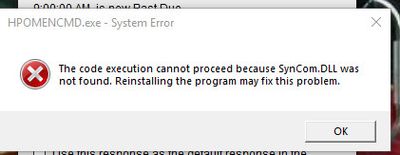-
1
×InformationNeed Windows 11 help?Check documents on compatibility, FAQs, upgrade information and available fixes.
Windows 11 Support Center. -
-
1
×InformationNeed Windows 11 help?Check documents on compatibility, FAQs, upgrade information and available fixes.
Windows 11 Support Center. -
- HP Community
- Desktops
- Desktop Software and How To Questions
- CMD.exe error SynCom.dll

Create an account on the HP Community to personalize your profile and ask a question
07-15-2018 05:14 AM
When starting computer or switching users an error pops up HPOMENCMD.exe system error
"The code execution could not procede because Syncom.dll was not found". If I X out of it everything works fine.
Says if I reinstall the program it may fix the issue. What program?? I repaired and reinstalled Omen central but didnt help
Thanks
Tom
Solved! Go to Solution.
Accepted Solutions
07-16-2018 01:07 PM
Hello and thanks for the response. It’s a desktop tower. It happened after I switched an electrical breaker off which the computer wound up being on. I tried all that you suggested and unfortunately it somehow lost all of my system restore points. Finally I uninstalled the Omen Control software, restarted and reinstalled via link I found on this forum in a different thread.
its working fine now so far. The Omen Control has been buggy in the past so hopefully this does the trick
Thanks!
Tom
07-16-2018 12:04 PM
Welcome to HP Forums,
This is a great place to get support, find answers and tips,
Thank you for posting your query, I'll be more than glad to help you out 🙂
As I understand, your notebook is giving an error message "CMD.exe error SynCom.dll "
Don't worry as I'll be glad to help, however, to provide an accurate resolution, I need a few more details:
When was the last time it worked fine?
Were there any hardware/software changes made?
Let's try these steps to resolve the issue:
sfc /scannow
- To do this, click Start, type Command Prompt or cmd in the Search box, right-click Command Prompt, and then click Run as administrator. If you are prompted for an administrator password or for a confirmation, type the password, or click Allow.
-
At the command prompt, type the following command, and then press ENTER: sfc /scannow
-
The sfc /scannow command will scan all protected system files, and replace corrupted files with a cached copy that is located in a compressed folder at %WinDir%\System32\dllcache.
System restore:
Click here to see this video in full screen on YouTube.
-
Turn off the computer and wait at least 5 seconds with the computer in a full off state.
-
Turn on the computer and repeatedly press the F11 key, about once every second, until you see the Windows loading screen.
-
If a language selection screen opens, select the language you want to use to continue.
-
On the Choose your keyboard layout screen, select the keyboard layout that matches your keyboard type.
-
On the Choose an option screen, click Troubleshoot.
-
On the Troubleshoot screen, click Advanced Options.
-
On the Advanced options screen, click System Restore.
-
Click Windows 8, click Windows 8.1, or click Windows 10 as the target operating system.
-
The System Restore window opens.
-
Click Next.
-
Click the Restore Point that you want to use, and then click Next.
The Confirm Restore Point window opens.
-
Click Finish to restore your computer to a previous point.
-
Do not interrupt System Restore when it starts. Doing so can corrupt your hard drive and create more problems. Click Yes in the warning that appears.
-
System Restore returns the computer configuration to a previous point in time and restarts.
Let me know how this goes,
Have a great day 🙂
Cheers 🙂
07-16-2018 01:07 PM
Hello and thanks for the response. It’s a desktop tower. It happened after I switched an electrical breaker off which the computer wound up being on. I tried all that you suggested and unfortunately it somehow lost all of my system restore points. Finally I uninstalled the Omen Control software, restarted and reinstalled via link I found on this forum in a different thread.
its working fine now so far. The Omen Control has been buggy in the past so hopefully this does the trick
Thanks!
Tom
07-16-2018 01:25 PM
Thank you for the update,
I appreciate your time and efforts,
I'm glad to hear the issue is resolved 😉
You've been great to work with and it has been a genuine pleasure interacting with you.
If you need further assistance, feel free to reach out to us 🙂
Take care now and do have a fabulous week ahead. 🙂
11-27-2018 04:50 AM
Hello again
Once again I have the dreaded Syncom error on startup. Omen central does work however in controlling lights on front of desktop. In trying a “ repair” in Programs and features I found the path leads to a temporary folder
C:\Users\Thomas\AppData\Local\Temp\pft455B.tmp\ Guessing this is why it will not repair
I have Omen Central 1.03. I tried reinstalling it several times
Thanks
Tom
11-27-2018 05:02 PM
Good Day. A warm welcome to the HP community. I reviewed the case regarding issues with Omen center.
I would suggest you to try a system restore when it was working fine. 🙂
-
Turn off the computer and wait at least 5 seconds with the computer in a full off state.
-
Turn on the computer and repeatedly press the F11 key, about once every second, until you see the Windows loading screen.
-
If a language selection screen opens, select the language you want to use to continue.
-
On the Choose your keyboard layout screen, select the keyboard layout that matches your keyboard type.
-
On the Choose an option screen, click Troubleshoot.
-
On the Troubleshoot screen, click Advanced Options.
-
On the Advanced options screen, click System Restore.
-
Click Windows 8, click Windows 8.1, or click Windows 10 as the target operating system.
-
The System Restore window opens.
-
Click Next.
-
Click the Restore Point that you want to use, and then click Next.
The Confirm Restore Point window opens.
-
Click Finish to restore your computer to a previous point.
-
Do not interrupt System Restore when it starts. Doing so can corrupt your hard drive and create more problems. Click Yes in the warning that appears.
-
System Restore returns the computer configuration to a previous point in time and restarts.
Keep me posted. 🙂
Barachiel
I am an HP Employee
11-27-2018 05:35 PM
I uninstalled and reinstalled and it’s working fine right now. Where should the files be located because on the repair option in Programs it shows a path to a temp folder
C:\Users\Thomas\AppData\Local\Temp\pft455B.tmp\
Thanks!
Tom
11-27-2018 06:47 PM
Thank you for the update,
I appreciate your time and efforts,
I'm glad you found the solution for this concern. Since you have re-installed it now, You could check out the same path.
You've been great to work with and it has been a genuine pleasure interacting with you.
I hope both you and your product works great and remain healthy for a long time 😉
Barachiel
I am an HP Employee
| Question | Author | Posted | |
|---|---|---|---|
| 10-24-2019 03:05 AM | |||
| 03-12-2024 12:56 PM | |||
| 04-18-2025 11:27 AM | |||
| 11-25-2024 08:41 AM | |||
| 05-23-2023 12:34 PM | |||