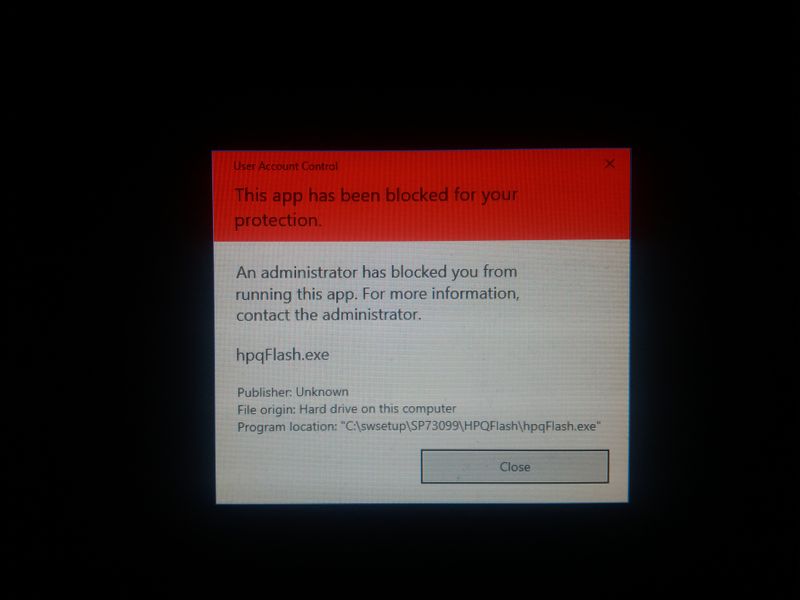-
×InformationNeed Windows 11 help?Check documents on compatibility, FAQs, upgrade information and available fixes.
Windows 11 Support Center. -
-
×InformationNeed Windows 11 help?Check documents on compatibility, FAQs, upgrade information and available fixes.
Windows 11 Support Center. -
- HP Community
- Desktops
- Desktop Software and How To Questions
- HP 6300 SFF W10 updating bios

Create an account on the HP Community to personalize your profile and ask a question
05-26-2019 05:55 AM
Hi all was wondering if anyone else had encountered this issue whilst trying to update the BIOS on a pro 6300 SFF desktop.
Basically i currently have bios version K01 v02.05... i know that i need to update to version 2.99 before it will let me update to any of the 3.0 versions and above.... however when trying to run HPQflash it gives me the picture above and just closes...
Thing is i AM the administrator on the device and it still wont let me use HPQflash.... there are no other accounts on the PC
I am using W10 64 bit... any theories or fixes would be great thanks
05-26-2019 07:15 AM
Hi:
You are probably getting that message because none of the BIOS updates were designed to run on W10, and it is saving you from transforming the PC into an expensive doorstop.
Here is a safe and easy way to update the BIOS.
Start as you already know, with v.02.99
When you run the file, you saw that information page open.
Read the intructions under this section...I will summarize what to do below...
Startup Menu / F10 Setup BIOS Flashing
The HP Business Desktop systems provide a BIOS upgrade option through both the Startup Menu and the F10 Setup utility using the "Flash System ROM" feature. Reboot the PC and press the Escape key to display the Startup Menu. Use the arrow keys to select Utilities, and then select the Flash System ROM option. Alternatively, reboot the PC and press F10 to access the BIOS Setup utility. In the File menu, select Flash System ROM. Either method requires that removable media be present (USB storage or data CD) that contains the BIOS binary image file in the root directory. The binary image file can be found in the DOS Flash folder and is named xxx_MMmm.bin where "xxx" is the BIOS family, "MM" is the major version number, and "mm" is the minor version number. To create a CD for updating the BIOS, use a blank CD-R or CD-RW disk on a system with a CD-RW or DVD+RW drive, and write the binary to the disk using any CD-burning software (Windows 7 and Vista support burning data CDs without additional software). If a BIOS Setup password has been set, the password will be required before being able to access the "Flash System ROM" menu. The user is notified when the process is completed. The new BIOS code will not take effect until the PC is restarted.
View Contents of DOS Flash Folder
This is what I do, and I have done it many times...
Get a USB flash drive. Format it with the FAT32 file system.
On the information page, under the Startup Menu / F10 Setup BIOS Flashing section, click on the blue View Contents of DOS Flash Folder link at the bottom of that section.
Copy and paste the file contents of the DOS flash folder to your USB flash drive. Just the files, not the folder.
Restart the PC, tap the ESC key at the beginning of the HP welcome screen to get the menu of options.
Select the F10 Setup option and press the enter key.
In the BIOS menu, select the File tab>Flash system ROM command.
Select the USB flash drive.
The PC should now 'see' the BIOS update files on the flash drive.
Follow the on screen prompts to update the BIOS.
Then repeat the same process when updating to v03.xx
Make sure you delete the v02.99 BIOS files from the flash drive before copying the new ones to the flash drive.