-
×InformationNeed Windows 11 help?Check documents on compatibility, FAQs, upgrade information and available fixes.
Windows 11 Support Center. -
-
×InformationNeed Windows 11 help?Check documents on compatibility, FAQs, upgrade information and available fixes.
Windows 11 Support Center. -
- HP Community
- Desktops
- Desktop Software and How To Questions
- Re: How to change Admin email address

Create an account on the HP Community to personalize your profile and ask a question
05-06-2017 11:11 AM
We no longer have the email that was used to register our HP All in One. How do we change that in the system so we can make password changes in our system? We had an disgruntled employee to leave and this computer is registered in his email. We need to be able to make changes in the system on a different email. We were unaware that he used his account. This computer contains sensitive material that needs to be protected.
Please advise.
Solved! Go to Solution.
Accepted Solutions
05-13-2017 07:17 PM
- Turn on the computer and repeatedly press the F11 key about once every second until the Choose and option screen is displayed, and then continue.
- On the Choose an Option screen, click Troubleshoot.Figure : Choose an option with Troubleshoot selected
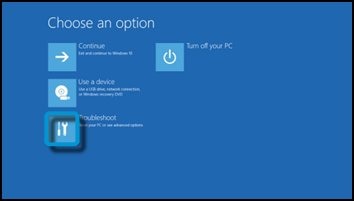
- On the Troubleshoot screen, click Recovery Manager.Figure : Troubleshoot with Recovery Manager selected
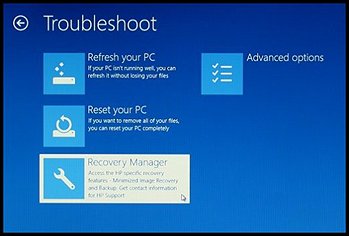
- Under Help, click System Recovery.Figure : Help with System Recovery selected
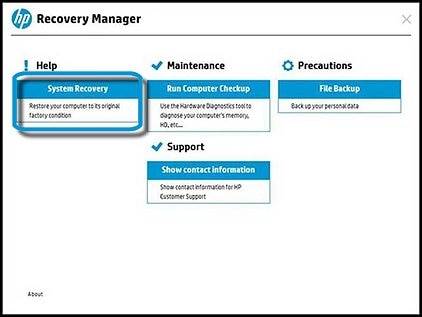
- When Recovery Manager prompts you to back up your files, select a backup option:
NOTE:
Depending on the version of Windows, the following screens might appear slightly different.Follow the instructions to backup your files and recover the system.- If you have already backed up personal files or you do not want to back up personal files, select Recover without backing up your files, and then click Next. Continue to the next step.
- If you want to back up your personal files, follow these steps to create a backup.
- The Welcome to HP Recovery Manager screen is displayed. Read the on-screen information, and then disconnect any connected devices and cables, such as Personal Media Drives, USB drives, printers, and faxes.
- Remove media from internal drives, and remove any recently added internal hardware.Do not disconnect the monitor, keyboard, mouse, or power cord.
- Click Next to continue.Figure : HP Recovery Manager screen
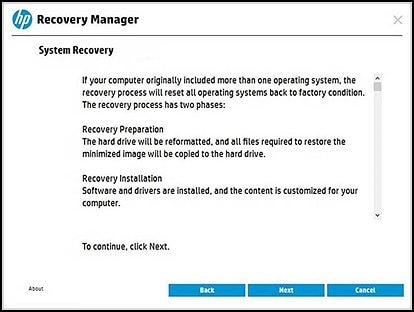 HP Recovery Manager prepares the computer for recovery.
HP Recovery Manager prepares the computer for recovery.NOTE:
This process can take as long as 30 to 45 minutes. Do not interrupt HP Recovery Manager during the recovery process.Figure : Recovery preparation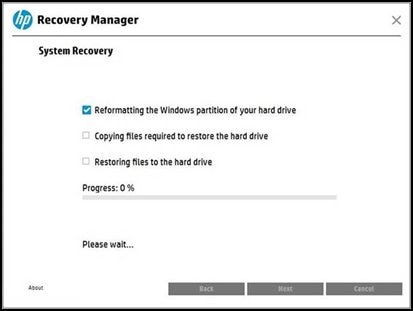
- When recovery preparation is complete, click Continue to proceed to the installation phase of the recovery process. The computer restarts several times during the recovery. This is normal. Do not close, shut down, or disconnect the computer while HP Recovery runs.Figure : Recovery preparation is complete
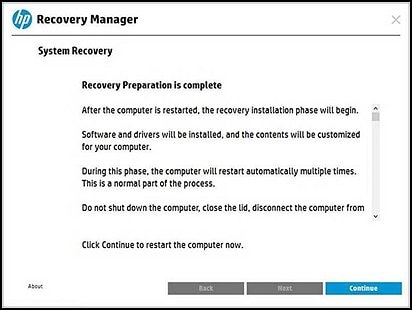
- Recovery Manager reformats the Windows partition and reinstalls the original software.
- After the system recovery is complete, click Finish to restart the computer. Complete the setup screens and wait until the computer finishes the setup.
- Once the setup is complete, turn off the computer, reconnect all devices and cables, and then turn on the computer.
- Before using the computer, update and protect your computer by reinstalling any virus and security software that was installed before the system recovery.
- Reinstall any software programs that were added after purchasing the computer, as well as any files that were backed up.
**Click Accept as Solution on a Reply that solves your issue**
***Click the "YES" button if you think this response was helpful.***
05-06-2017 01:54 PM
First of all, there are many contradictions and mis-steps in your inquiry.
The owner of the computer should have setup the unit. That owner, using the Adminstrator account, would have full control/acess to all data. The next account, (added by the administrator), should have been this employee. That account, (an employee account) should not be an administrator account. That said, the owner's acccount is able to logon, and change the password of any employee account via the User Accounts.
The most glaring mis-step was your comment "We were unaware that he used his account". If this person was using the computer, he/she had access. Protecting sensitive data is easy, take the unit off-line.
Now, be honest. How many accounts were/are on the computer? And who had Administrator access.
HP Envy 8 5010 Tablet
(2) HP DV7t i7 3160QM 2.3Ghz 8GB
Printer -- HP OfficeJet Pro 8620 Legal
Custom Asus Z97D, I7-4790k, 16GB RAM, WIN10 Pro 64bit, ZOTAC GTX1080 AMP Extreme 3 fan 8GB RAM, 500GB SSD, Asus PB287 4k monitor, Rosewill Blackhawk case and 750W OCZ PSU.
05-09-2017 09:46 AM
Interesting how this played out.
The OP was still online 20 minutes, having ample chance to respond.
HP Envy 8 5010 Tablet
(2) HP DV7t i7 3160QM 2.3Ghz 8GB
Printer -- HP OfficeJet Pro 8620 Legal
Custom Asus Z97D, I7-4790k, 16GB RAM, WIN10 Pro 64bit, ZOTAC GTX1080 AMP Extreme 3 fan 8GB RAM, 500GB SSD, Asus PB287 4k monitor, Rosewill Blackhawk case and 750W OCZ PSU.
05-09-2017 11:14 AM
Ah, the trappings of Windows 10 logon.
I probably would have simply suggested F11 at startup to do a System Recovery. Unless, of course, the sensitive material that needs to be protected also needs to be preserved.
**Click Accept as Solution on a Reply that solves your issue**
***Click the "YES" button if you think this response was helpful.***
05-13-2017 02:51 PM
05-13-2017 03:11 PM
**Click Accept as Solution on a Reply that solves your issue**
***Click the "YES" button if you think this response was helpful.***
05-13-2017 07:17 PM
- Turn on the computer and repeatedly press the F11 key about once every second until the Choose and option screen is displayed, and then continue.
- On the Choose an Option screen, click Troubleshoot.Figure : Choose an option with Troubleshoot selected
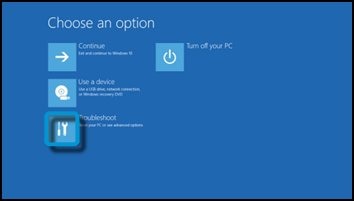
- On the Troubleshoot screen, click Recovery Manager.Figure : Troubleshoot with Recovery Manager selected
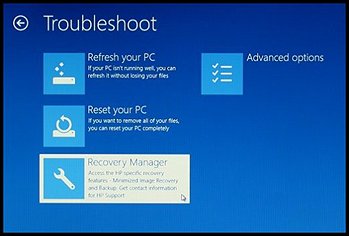
- Under Help, click System Recovery.Figure : Help with System Recovery selected
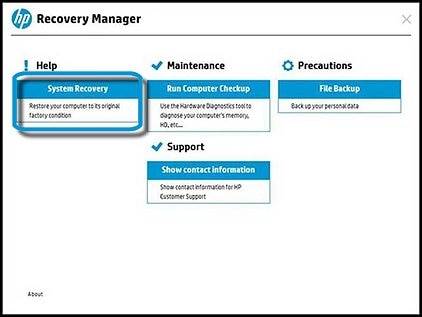
- When Recovery Manager prompts you to back up your files, select a backup option:
NOTE:
Depending on the version of Windows, the following screens might appear slightly different.Follow the instructions to backup your files and recover the system.- If you have already backed up personal files or you do not want to back up personal files, select Recover without backing up your files, and then click Next. Continue to the next step.
- If you want to back up your personal files, follow these steps to create a backup.
- The Welcome to HP Recovery Manager screen is displayed. Read the on-screen information, and then disconnect any connected devices and cables, such as Personal Media Drives, USB drives, printers, and faxes.
- Remove media from internal drives, and remove any recently added internal hardware.Do not disconnect the monitor, keyboard, mouse, or power cord.
- Click Next to continue.Figure : HP Recovery Manager screen
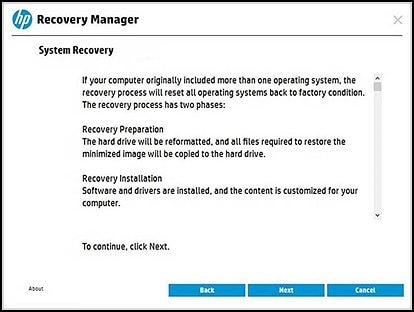 HP Recovery Manager prepares the computer for recovery.
HP Recovery Manager prepares the computer for recovery.NOTE:
This process can take as long as 30 to 45 minutes. Do not interrupt HP Recovery Manager during the recovery process.Figure : Recovery preparation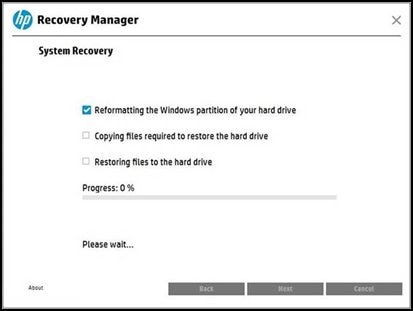
- When recovery preparation is complete, click Continue to proceed to the installation phase of the recovery process. The computer restarts several times during the recovery. This is normal. Do not close, shut down, or disconnect the computer while HP Recovery runs.Figure : Recovery preparation is complete
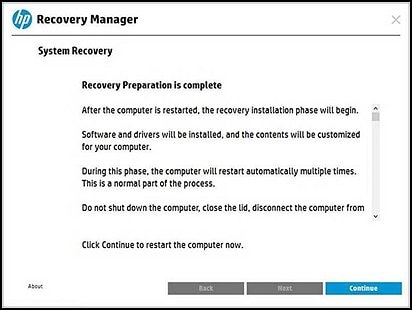
- Recovery Manager reformats the Windows partition and reinstalls the original software.
- After the system recovery is complete, click Finish to restart the computer. Complete the setup screens and wait until the computer finishes the setup.
- Once the setup is complete, turn off the computer, reconnect all devices and cables, and then turn on the computer.
- Before using the computer, update and protect your computer by reinstalling any virus and security software that was installed before the system recovery.
- Reinstall any software programs that were added after purchasing the computer, as well as any files that were backed up.
**Click Accept as Solution on a Reply that solves your issue**
***Click the "YES" button if you think this response was helpful.***
