-
×InformationNeed Windows 11 help?Check documents on compatibility, FAQs, upgrade information and available fixes.
Windows 11 Support Center. -
-
×InformationNeed Windows 11 help?Check documents on compatibility, FAQs, upgrade information and available fixes.
Windows 11 Support Center. -
- HP Community
- Desktops
- Desktop Software and How To Questions
- Re: How to pair keyboard to phone

Create an account on the HP Community to personalize your profile and ask a question
07-22-2020 07:05 AM
Just got this computer. Trying to figure stuff out. Wish there was documentation.
I read an article that said if you paired your phone with the keyboard, you could type stuff into your phone from the keyboard. How does this work? I paired and the Galaxy S10 said "HP ENVY BT Speaker". And then "Connected for audio". I can listen to music from the phone on the computer, but how do I do the typing. I went into Messages and Word after pushing the paired bluetooth key 1, but typing did nothing on the phone.
Can we really do this?
Solved! Go to Solution.
Accepted Solutions
07-24-2020 05:28 PM
@mtiede Welcome to HP Community!
I understand that you would like to pair the keyboard to the phone.
Step 1: Insert the batteries
Insert the batteries, and then turn on the keyboard and mouse.
-
Insert the batteries on each device according to the guide in the battery compartment.
-
Turn on each device using the ON/OFF switch located on the back.
The keyboard and mouse automatically connect to the computer.
Step 2: Configure additional Bluetooth devices
Configure up to two Bluetooth devices for use with the keyboard.
-
Locate the Bluetooth buttons on the keyboard.
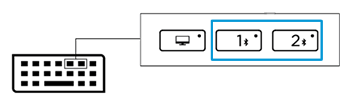
-
Press and hold the 1 or 2 Bluetooth button for three seconds until the white pairing light blinks.
NOTE:
You must complete the pairing process within forty seconds.
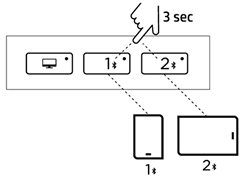
-
On the mobile device you want to pair, open the Bluetooth settings, and then turn Bluetooth on, if necessary.
-
Under Available Devices or Other Devices, select either HP keyboard bt_1 or HP keyboard bt_2, depending on which Bluetooth button you pressed.
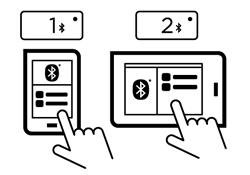
-
When a six-digit code displays on the mobile device, type the code on the keyboard. The pairing light turns solid white when the device successfully connects to the keyboard.
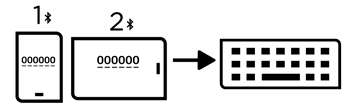
-
To switch the keyboard connection, press the Computer icon
 or either Bluetooth button on the keyboard to automatically connect to that device.
or either Bluetooth button on the keyboard to automatically connect to that device.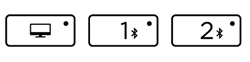
If you are unable to reconnect the keyboard to your computer or eitherBluetooth device, reset the keyboard to default settings. Turn the keyboard off then on using the ON/OFF switch located at the back of the device. Any previously paired Bluetooth devices must be reconfigured for use.
Please refer to the below link as well.
https://support.hp.com/in-en/document/c06488442
Keep us posted,
If you would like to thank us for our efforts to help you,
Give us a virtual high-five by clicking the 'Thumbs Up' icon below, followed by clicking on the "Accept as solution" on this post,
Have a great day!
07-24-2020 05:28 PM
@mtiede Welcome to HP Community!
I understand that you would like to pair the keyboard to the phone.
Step 1: Insert the batteries
Insert the batteries, and then turn on the keyboard and mouse.
-
Insert the batteries on each device according to the guide in the battery compartment.
-
Turn on each device using the ON/OFF switch located on the back.
The keyboard and mouse automatically connect to the computer.
Step 2: Configure additional Bluetooth devices
Configure up to two Bluetooth devices for use with the keyboard.
-
Locate the Bluetooth buttons on the keyboard.
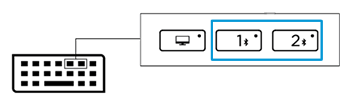
-
Press and hold the 1 or 2 Bluetooth button for three seconds until the white pairing light blinks.
NOTE:
You must complete the pairing process within forty seconds.
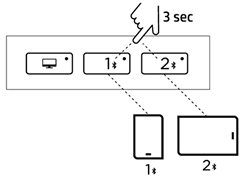
-
On the mobile device you want to pair, open the Bluetooth settings, and then turn Bluetooth on, if necessary.
-
Under Available Devices or Other Devices, select either HP keyboard bt_1 or HP keyboard bt_2, depending on which Bluetooth button you pressed.
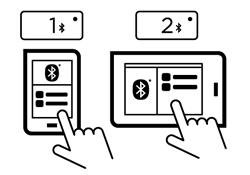
-
When a six-digit code displays on the mobile device, type the code on the keyboard. The pairing light turns solid white when the device successfully connects to the keyboard.
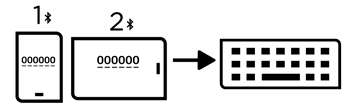
-
To switch the keyboard connection, press the Computer icon
 or either Bluetooth button on the keyboard to automatically connect to that device.
or either Bluetooth button on the keyboard to automatically connect to that device.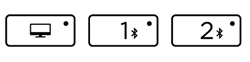
If you are unable to reconnect the keyboard to your computer or eitherBluetooth device, reset the keyboard to default settings. Turn the keyboard off then on using the ON/OFF switch located at the back of the device. Any previously paired Bluetooth devices must be reconfigured for use.
Please refer to the below link as well.
https://support.hp.com/in-en/document/c06488442
Keep us posted,
If you would like to thank us for our efforts to help you,
Give us a virtual high-five by clicking the 'Thumbs Up' icon below, followed by clicking on the "Accept as solution" on this post,
Have a great day!
07-24-2020 05:41 PM
That worked. Kind of cool. I think I will probably use it, but I have a Samsung phone and can connect up a cable and use Dex to access everything on the phone from the PC. But, I can see hooking up just the keyboard to the phone to make various replies, because it would be quicker.
