-
×InformationNeed Windows 11 help?Check documents on compatibility, FAQs, upgrade information and available fixes.
Windows 11 Support Center. -
-
×InformationNeed Windows 11 help?Check documents on compatibility, FAQs, upgrade information and available fixes.
Windows 11 Support Center. -
- HP Community
- Desktops
- Desktop Software and How To Questions
- Keyboard error

Create an account on the HP Community to personalize your profile and ask a question
03-28-2018 03:47 PM
As of 4 days ago when attempting to log in to my computer .my keyboard would not let me enter my pin number I could not figure out what was wrong. Right now I'm using my tablet to contact HP support I was able to access ease of access to type pin .once in I could access everything but I could not type anything. Over and over I tried I never received any notifications or alerts regarding this. Searching in HP support and google shows I may have outdated software etc. How am I suppose to know this? My computer is only 2 years old how can I have outdated software and drivers I do not understand How do I get my keyboard to function again ? Not right !!
03-28-2018 03:53 PM
Hi,
There should be an option in BIOS where you can select stop on all but keyboard failures, the only problem is you need an older PS/2 keyboard to get into the BIOS to do it.
Please check if you can get a PS/2 keyboard and connect it to your computer and change the settings in the bios.
or
- Some of the troubleshooting steps in this document require that you know how your keyboard connects to your computer. Find out what kind of wired keyboard you have by looking at the end of the keyboard cable and comparing it to the following images:Connector typeKeyboard connector imageUSB
 PS/2
PS/2
- If the keyboard has stopped responding, find out if the problem is with the keyboard or with the software application you are using.In Windows 10, press the Windows
 + A key, and note what happens.
+ A key, and note what happens.- If the Action Center opens, the keyboard is working and the software that you are using has stopped responding. Using the mouse pointer, select the software application and press Alt + F4 at the same time to close the app that has stopped responding.
- If the Action Center does not open, the keyboard or operating system has stopped responding. Go to Keyboard does not work (in this document) to check the connections and synchronize the keyboard to the BIOS and Windows.
In Windows 8, press the Windows + C key, and note what happens.
+ C key, and note what happens.- If the Charms menu opens, the keyboard is working and the software that you are using has stopped responding. Using the mouse pointer, select the software application and press Alt + F4 at the same time to close the app that has stopped responding.
- If the Charms menu does not open, the keyboard or operating system has stopped responding. Go to Keyboard does not work (in this document) to check the connections and synchronize the keyboard to the BIOS and Windows.
- Press the Power button to turn off the computer.
- With the computer fully off, disconnect all devices connected to the computer except for the monitor.
- Inspect the wired keyboard connector and reconnect. Before reconnecting look at the connector on the computer to make sure there is not anything obstructing the connection in the port.
- For USB keyboards, connect the keyboard into a USB connector on the back of the computer that was not previously used, if there is one available.
- For PS/2 keyboards, if you find pins that are bent, try to straighten the pins with the tip of a retracted ball-point pen. If pins are bent beyond repair or are broken, replace the keyboard.
- For PS/2 keyboards, inspect the connector at the end of the keyboard cable. If pins are bent, try to straighten the pins with the tip of a retracted ball-point pen. If pins are bent beyond repair or are broken, replace the keyboard. Make sure no broken pins are lodged inside of the holes in the PS/2 connector on the computer. Any broken pins must be removed from the holes before another keyboard can be connected.
- Reconnect the keyboard. For USB keyboards, connect the keyboard into a USB connector on the back of the computer that was not previously used.
- Turn the computer on and press the Esc key repeatedly to open the startup menu.
- If the setup menu opens, use the arrow keys to navigate the menus. If these keys are working in the startup menu, but then fail when Windows loads, the issue is occurring in Windows.
- If the setup menu does not open, the wired keyboard hardware is not working. The wired keyboard may need to be serviced or replaced. Try another wired keyboard if available.
- With only the keyboard and monitor connected, turn on the computer. When Windows opens, do the following.In Windows 10, press the Windows
 + A keys, and note what happens.
+ A keys, and note what happens.- If the Action Center opens, the keyboard is now working. There was a connection problem. Press the Power button to shut down the computer. Reconnect your other devices, including the mouse.
- If the Action Center does not open, the keyboard might be bad. Connect the keyboard to another computer to see if it is bad. Replace the keyboard if it does not work on another computer. If the keyboard works on another computer, press the Power button to shut down your computer, and continue using these steps.
In Windows 8, press the Windows + C keys, and note what happens.
+ C keys, and note what happens.- If the Charms menu opens, the keyboard is now working. There was a connection problem. Press the Power button to shut down the computer. Reconnect your other devices, including the mouse.
- If the Windows 8 Charms menu does not open, the keyboard might be bad. Connect the keyboard to another computer to see if it is bad. Replace the keyboard if it does not work on another computer. If the keyboard works on another computer, press the Power button to shut down your computer, then continue using these steps.
- Reconnect the keyboard to the computer.
- Turn on the computer.
- In Windows, search for and open Device Manager.
- Click View and select Show Hidden Devices.Figure : Show hidden devices
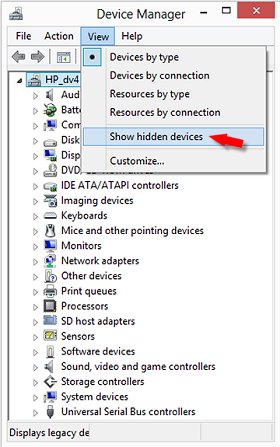
- Click the arrow next to Keyboards, right-click a keyboard device name, then select Uninstall to remove the device from Windows.Figure : Uninstall keyboard
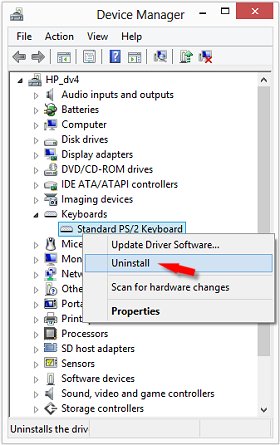
- Continue removing device names in the Keyboards category until all device names have been uninstalled.
- Leave the wired keyboard connected to the computer, and restart the computer. Wait for the computer to restart and open Windows and user the keyboard in an application.
- If the wired keyboard is still not working, test the keyboard for key or hardware failures. Testing for Hardware Failures (Windows 10, 😎.
- In Windows, search for and open Settings.
- In the Settings, click Ease of Access.
- Under Ease of Access, click Keyboard.
- Make sure the Filter Keys switch is set to Off.Figure : Filter Keys setting
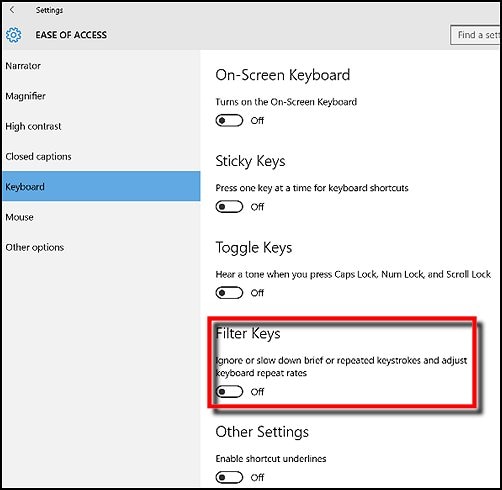
- The numeric keypad does not work but rest of the keyboard works correctly.
- The numeric keypad does work but the rest of the keyboard does not work correctly.
- In Windows, search keyboard and click Keyboard control panel.
- Drag the Repeat delay slider to Long, and then click OK to save changes.Figure : Changing the Character Repeat delay setting
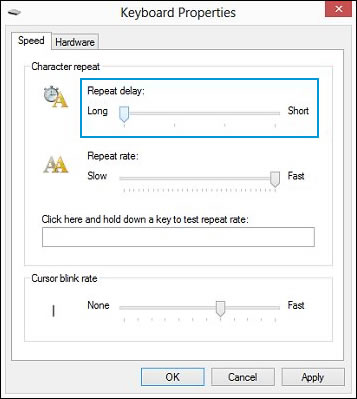
- If the wired keyboard is still not working, test the keyboard for key or hardware failures. You can test the keyboard for key or hardware failures using HP Hardware Diagnostic tools that come with your computer. See HP support document, HP Desktop PCs - Testing for Hardware Failures (Windows 10, 8).
NOTE:
During the UEFI testing you test the keyboard by pressing each key on the keyboard. The corresponding key on the screen will turn blue. If keys are pressed multiple times, the key colors cycle through blue, purple, and green to indicate the key presses. If any key that was pressed only once shows a different color than blue, this is most likely a hardware issue with the keyboard.
- In Windows, search for and open Settings.
- In Settings, click Ease of Access.
- Under Ease of Access, click Keyboard.
- Make sure the Sticky Keys switch is set to Off.Figure : Sticky Keys setting
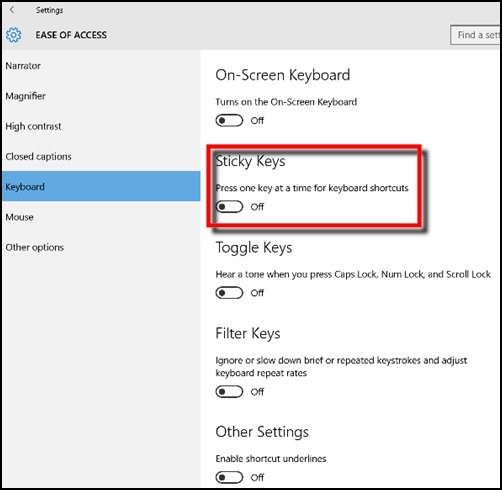
- Search for and open Control Panel.
- In the Control Panel search box, type keyboard layout.
- Under Language, click Change input methods.Figure : Change input methods
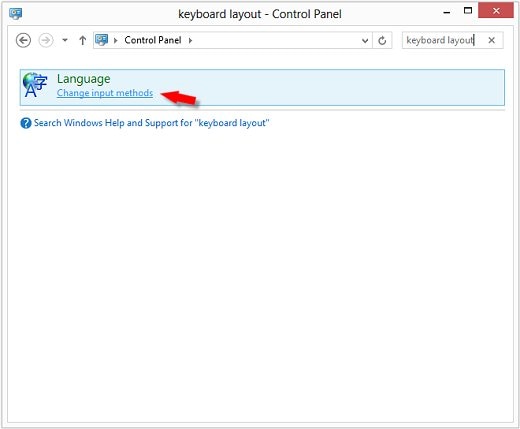
- Next to your primary language, click Options.Figure : Change your language preferences
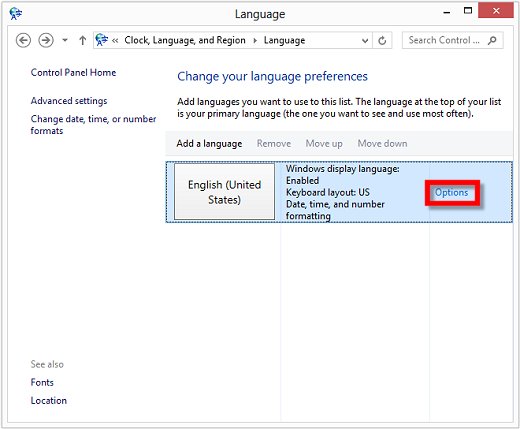 The Language options window opens.
The Language options window opens. - Click Add an input method to see a list of keyboard layout options.Figure : Add an input method
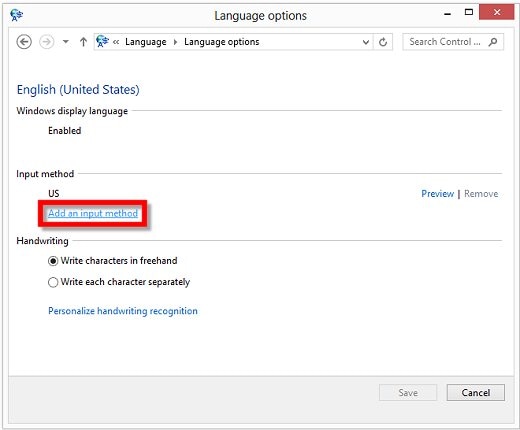
- Select the desired keyboard layout from the list, and then click Add.Figure : Select a keyboard layout
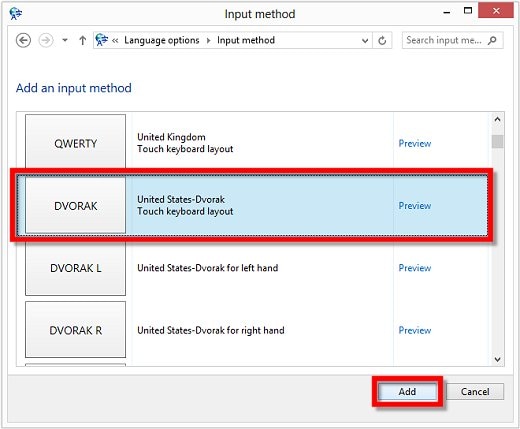 The new keyboard layout is added to the Input method list in Language options.
The new keyboard layout is added to the Input method list in Language options. - Click Save.
- Switch keyboard layouts by searching for and opening Settings.
- Open Time and Language..
- Click Region & Language..
- Under Related settings, click Additional date, time, & regional settings..
- Under Language, click Change input methods.
- Under Change your language preferences, double-click the desired language and follow the on-screen instructions.
CAUTION:If the keyboard is still under warranty and the key is stuck, you might want to contact HP to see if the keyboard can be replaced before removing a key. If the key is stuck due to liquid or other substance getting into the keyboard, cleaning might be the only option.
- Turn off the computer before working on the keyboard.
- Longer keys, such as Space and Enter, probably have a small metal rod for support. This rod must be inserted into the key and keyboard before replacing the key into the keyboard.
- Keys on thin wireless keyboards, such as those used by Touch IQ Series PCs, can be more difficult to replace. Consider replacing the keyboard for these types of keyboards.

Make it easier for other people to find solutions by marking a Reply 'Accept as Solution' if it solves your problem.
03-30-2018 04:52 PM
He!lo. Unbelievable! HP/you want me to try all those steps/fixes? Are you kidding me? I'm not a co puter epxert. I have been using the same keyb oard since 2016 now you say I need a different older keyboard to fx. my prob!em When I called HP last week he said it because my warranty expired and I would have to pay $50 for HP to fixi it what does a warranty have to do with a keyboard error? Went to device manager two keyboards were listed I removed one not sure what to do why is there two exact keyboards no reason why my keyboard stop functioning I like a reason
