-
×InformationNeed Windows 11 help?Check documents on compatibility, FAQs, upgrade information and available fixes.
Windows 11 Support Center. -
-
×InformationNeed Windows 11 help?Check documents on compatibility, FAQs, upgrade information and available fixes.
Windows 11 Support Center. -
- HP Community
- Desktops
- Desktop Software and How To Questions
- Two of three USB ports not working

Create an account on the HP Community to personalize your profile and ask a question
05-08-2023 07:35 AM
Sincerely hoping someone can help me. Two of the three USB ports on my Pavilion AIO desktop are not working. I use the USB ports for the dongles that enable my mouse and keyboard. Right now, only the center port works. When I insert a dongle into either of the other two, I get a message that says, "USB device not recognized. The last USB device you connected to this computer malfunctioned, and windows does not recognize it." I've tried pretty much everything recommended in other posts: Windows updates, BIOS update, scan for hardware changes, etc. When I go to Device Manager and the USB controllers, I see yellow triangles containing exclamation points; when I click on one of them, I get the report of a Code 43 error (see pic below). When I do a search for drivers, I get the message that "Windows has determined that the best driver for this device is already installed." And when HP did an automated assessment of my computer, it said all drivers were up to date. Any suggestions would be greatly appreciated!
05-08-2023 11:20 AM - edited 05-08-2023 11:24 AM
@JADB1 wrote:Sincerely hoping someone can help me. Two of the three USB ports on my Pavilion AIO desktop are not working. I use the USB ports for the dongles that enable my mouse and keyboard. Right now, only the center port works. When I insert a dongle into either of the other two, I get a message that says, "USB device not recognized. The last USB device you connected to this computer malfunctioned, and windows does not recognize it."
This is possibly a weak battery problem unless a USB flash drive also fails in the same ports. Please read everything first before installing any drivers
You should have the following ports
You should have a total of 5 USB ports. The "middle" port that works is the 2nd half of the USB2 ports. It is possible, though unlikely, there is something wrong with the dongle. Batteries last 8-9 months. A weak battery can cause the device to no be recognized properly.
Your Logitech devices are not being recognized properly. They are listed under "Other Devices" and should show up under "human interface devices" or "Keyboard" or "Mice.." or all three. I also noticed that "Network" has been expanded, not just the USB controller devices. Is there a problem with network devices?
Before replacing or updating drivers we need to make sure attached devices are not causing the problem. You have a touch screen. Please power down and unplug the adapter so your AIO is not connected to any power. Unplug all USB devices. Press the power on switch a couple of times to discharge any residual electricity and then re-connect the power adapter and turn on. Turning off and on the power resets any overload protection for USB ports.
Using the touch screen and on-board keyboard display, sign in and bring up the device manager. Are there still problem devices in USB or Networking? if so then you need to restore the Intel management engine and possibly the intel chipset drivers. See if the engine works, if not then do the chipset.
engine: https://ftp.hp.com/pub/softpaq/sp135501-136000/sp135698.exe
chipset: https://ftp.hp.com/pub/softpaq/sp84501-85000/sp84685.exe
Which Logitech combo do you have? If you have the bluetooth/wifi combo please use bluetooth and do not plug in the
WiFi dongle. Makes sure your batteries are good for both mouse and keyboard.
If there are no errors in the device manager you may simply have a weak battery.
Assuming you have only the WiFi Logitech combo, do the following:
Turn off the mouse and keyboard. If no power on/off switch then remove battery. Make a note of the position so it goes back in correctly.
With the device manager on your display, please plug the unifying receiver into one of the USB2 ports. Your AIO should beep and the Logitech universal receiver should show up in the device manager. If not then try the other USB2 port then try both USB3. If the Logitech device shows up only on one port then possibly a port problem. Use a USB flash drive and see if the same ports also fail.
If the Logitech receiver is recognized then ..
Turn on the mouse and see if it connects and is recognized. Replace battery if a problem and check that it inserted correctly to + and - labels
Do the same for the keyboard.
Lemme know if a problem.
Thank you for using HP products and posting to the community.
I am a community volunteer and do not work for HP. If you find
this post useful click the Yes button. If I helped solve your
problem please mark this as a solution so others can find it


05-08-2023 11:50 AM
Beemer Biker,
Thank you so much for your detailed response. Some comments:
1) My AIO doesn't have a touchscreen
2) I don't have a mouse/keyboard combo. I have a Logitech mouse (and dongle) and an HP keyboard (and dongle). Currently the mouse dongle is functional when plugged into the USB 2.0 port that's next to the USB 3.0 port. The keyboard dongle will function there as well. Neither dongle functions in the other 2.0 port or in the 3.0 port. Interestingly, when I just now experimented with plugging a flash drive into the other 2.0 port, it sometimes showed up in File Explorer and sometimes didn't. It did *not* show up in File Explorer when I used the 3.0 port.
2) I'm sending another screenshot (see below). I've closed the Network Adaptors, as there were no errors there. As you note, there are two Logitech cordless devices with errors. I've also expanded Keyboards and Mice so you can see what they look like.
3) While I've rebooted the computer many, many times while trying to troubleshoot this issue, I haven't yet powered off and unplugged it. I'll try that now and send you an update.
05-08-2023 12:35 PM
Beemer Biker,
An update: powering off, unplugging, tapping the power switch a couple of times and then powering back up didn't work. I tried both of the links you provided, i.e. for the Intel management engine and the Intel chipset drivers: also unsuccessful. (Of note, installing the Intel management engine didn't seem to do anything at all; with the Intel chipset drivers, there were at least instructions to follow on the screen). As noted, I don't have a Logitech combo, so couldn't try the bit with the unifying receiver.
Now here's a really embarrassing confession: I had not realized there was another USB 3.0 port on the bottom of the screen...I was only aware of the ports on the back. Like I say, embarrassing, but there it is. I've plugged the dongle for the HP keyboard into that second 3.0 port and it works, so I'm *finally* able to have a functioning keyboard and mouse at the same time.
The problem of the non-functioning ports on the back, though, still hasn't been solved. If you have any additional thoughts, I'd love to hear them.
Again, my sincere thanks.
05-08-2023 03:19 PM
Another update: I ran an HP Hardware Diagnostics Tool, specifically a 'USB test'. It reported a "Failure ID" of PLJPMD-000BL0-GXPQQ1-8D0L13. When I clicked on the Next button, I was brought to this screen:
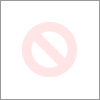
Does anyone have any idea whether this is something that's fixable? My understanding is that USB ports really can't be replaced. I was really hoping this could be fixed by some sort of software update, but no such luck.
05-08-2023 03:45 PM
Another update: I ran an HP Hardware Diagnostics Tool, specifically a 'USB test'. It reported a "Failure ID" of PLJPMD-000BL0-GXPQQ1-8D0L13. When I clicked on the Next button, I was brought to The screen shown below. Does anyone have any idea whether this is something that's fixable? My understanding is that USB ports really can't be replaced. I was really hoping this could be fixed by some sort of software update, but no such luck.
05-08-2023 04:53 PM - edited 05-08-2023 04:56 PM
Yea, seems to be a hardware problem. Use magnifier and light to look into the port for debris or corrosion. I have flattened a q-tip with a hammer then dipped it into denatured alcohol to clean a USB port.. Lightening ports on iPhone are even harder to clean.
I recommend you get a powered hub. If you get USB2 hub then use that middle USB2 port (if it works). A USB3 powered hub may be best choice but make sure it does not slow down when USB1 or USB2 devices are plugged in (backward compatible)
You might try wiggling the port to see how sturdy it is. Ports can break their solder connection easily like when tripping on a USB cable. Put in a USB flash drive and wiggle it and see if the device manager disconnects then reconnects.
Thank you for using HP products and posting to the community.
I am a community volunteer and do not work for HP. If you find
this post useful click the Yes button. If I helped solve your
problem please mark this as a solution so others can find it


05-08-2023 05:25 PM
Beemer Biker,
I just now tried three different flash drives in the USB 2.0 port that doesn't recognize either the keyboard or mouse dongle. All three were successfully recognized and appeared in both File Explorer and Device Manager. I also borrowed a wireless mouse (Logitech) from a neighbor and that dongle, too, was not recognized. I wonder why the flash drives seem to work but the dongles don't?
I'm now concerned that USB 2.0 port (in the back) that has been working--and in which I have the mouse dongle--is now on its way out. When the computer wakes up from hibernating, the mouse doesn't always respond, and I have to remove and re-insert the dongle several times before the mouse will work.
I'll see if I can get a look inside the ports tomorrow.
05-08-2023 08:53 PM - edited 05-08-2023 08:55 PM
You mentioned "dongles" but I assume both the mouse and the keyboard use the same dongle. ls that correct?
What is model of mouse and keyboard?
Do you have bluetooth?
Older Logitech devices used a narrow 2.4ghz signal that could possibly conflict with 2.4ghz WiFi network band. Your system has WiFi and possible bluetooth as well. If you are using WIFi and your AIO and modem both support the 5gthz band, please select that band
If your system does not support 5ghz then log into the modem and have it select a different 2.4ghz channel.
Let it select a different channel. For example the image below shows channel "1" for the 2.4ghz band. Try a different channel
Thank you for using HP products and posting to the community.
I am a community volunteer and do not work for HP. If you find
this post useful click the Yes button. If I helped solve your
problem please mark this as a solution so others can find it


05-09-2023 05:33 AM
Hi again Beemer Biker,
I have two dongles: one for the HP keyboard that came with my computer and one for my Logitech M705 mouse. My AIO doesn't have bluetooth capability. Of note, this AM, the second of the USB 2.0 ports on the back of the computer is no longer consistently working. It worked sporadically last evening, but this AM, despite multiple attempts, no go.
A couple of questions (embarrassing) about your latest post:
1) How do I know if my AIO supports the 5gthz band? My modem definitely does.
2) To change the preferred band, would I right click on the wireless listed in Network adapters and select Advanced?
3) How do I log into my modem (provided by my cable provider, Xfinity)...like I said, embarrassing.
A question about one of your posts yesterday:
1) You mentioned getting a powered hub. Is that something that I could plug into the functioning 3.0 hub (on the bottom of the screen) that could then accept multiple USB devices (in my case, my two dongles)? I have a feeling that may end up being my best solution.
Can't thank you enough for your help and patience.






