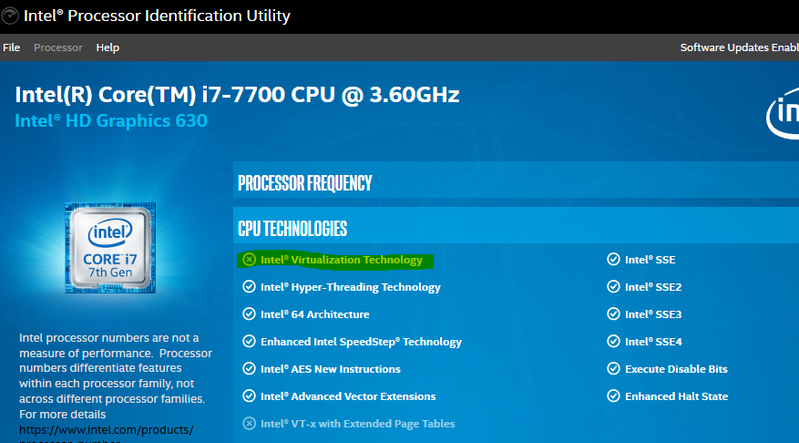-
×InformationNeed Windows 11 help?Check documents on compatibility, FAQs, upgrade information and available fixes.
Windows 11 Support Center. -
-
×InformationNeed Windows 11 help?Check documents on compatibility, FAQs, upgrade information and available fixes.
Windows 11 Support Center. -
- HP Community
- Desktops
- Desktop Software and How To Questions
- Re: Unable to enable virtualization on EliteDesk 800

Create an account on the HP Community to personalize your profile and ask a question
03-04-2019 11:01 AM - edited 03-04-2019 11:16 AM
Hello,
I'm trying to enable vitualization, but despite setting this in BIOS, I'm getting errors installing applications indicating that it is not enabled.
I used the HP BIOS Conguration Utility to verify the settings in BIOS; result as follows:
<BIOSCONFIG Version="" Computername="2UA7332MY2-W10" Date="2019/03/04" Time="12:53:55" UTC="-5">
<SETTING changeStatus="pass" name = "Virtualization Technology (VTx)" returnCode="0">
<VALUE><![CDATA[Disable,*Enable]]></VALUE>
</SETTING>
<SUCCESS msg="No errors occurred" />
<Information msg="BCU return value" real="0" translated="0" />
</BIOSCONFIG>
When I boot into Windows 10 (64-bit) and run the Intel Processor Identification Utility, it lists "Intel Virtualization Technology" setting" as disabled (see uploaded screenshot).
Any thoughts or suggestions on next steps? Thanks in advance!!
-Chad
Solved! Go to Solution.
Accepted Solutions
03-04-2019 03:57 PM
I tracked down the root cause of my problem... the Device Guard feature was enabled for virtualization. To disable this, I opened "gpedit.mcs" and changed the "Computer Configuration\Administration Templates\System\Device Guard\Turn on Virtualization Based Security" setting to Disabled. After a reboot, the Intel Virtualization BIOS setting that I had enabled was finally respected in Windows 10.
This killed the better part of a day for me, so hopefully, it will help someone out..
Cheers,
-Chad
03-04-2019 11:06 AM - edited 03-04-2019 11:06 AM
Hi, Chad:
I would actually go into the BIOS, find the enable VT setting and make sure it is enabled.
The default setting is Disabled.
I don't know what model Elitedesk 800 you have as there are G1s to G4's, but usually the enable VT setting is found in the BIOS's security menu.
At least that is where it is in my HP 8200 Elite CMT.
03-04-2019 11:23 AM
Thanks for reply! My apologies for leaving out the specific model. I've since updated the post, but the model is EliteDesk 800 G3 TWR.
Unfortunately, I've enabled this setting in the BIOS. The problem that I'm encoutnering is that applications are not seeing it as enabled once I boot into WIndows 10.
I've tried toggling the setting off and then back on again, as well as many other potenial fixes that I came across in my online searches.
-Chad
03-04-2019 12:25 PM
You're very welcome, Chad.
I looked up the BIOS settings in your PC's service manual and they can be found under the System Options menu.
There are only two...
Virtualization Technology (VTx) (Intel only)
Controls the virtualization features of the processor. Changing this setting requires turning the computer off and then back on. Default is disabled.
Virtualization Technology for Directed I/O (VTd) (Intel only)
Controls virtualization DMA remapping features of the chipset. Changing this setting requires turning the computer off and then back on. Default is disabled.
Enabling the first setting should be all that you need to do, and if you have done that, unfortunately I am stumped as to why VT isn't enabled.
You are saving the setting where you made the change and again when you exit the BIOS, correct?
This may be a problem you will have to contact HP technical support about.
03-04-2019 03:22 PM
Thanks again, Paul!
Yeah, it's definately saving the Intel Virtualization setting when I exit. Each time that I go into the BIOS, the value remains set as enabled, so I'm not sure why it's not repecting this value in Windows.
I'll likely end up working with HP support on this one and will update this post with any solution.
Fingers crossed 🙂
-Chad
03-04-2019 03:57 PM
I tracked down the root cause of my problem... the Device Guard feature was enabled for virtualization. To disable this, I opened "gpedit.mcs" and changed the "Computer Configuration\Administration Templates\System\Device Guard\Turn on Virtualization Based Security" setting to Disabled. After a reboot, the Intel Virtualization BIOS setting that I had enabled was finally respected in Windows 10.
This killed the better part of a day for me, so hopefully, it will help someone out..
Cheers,
-Chad