-
×InformationNeed Windows 11 help?Check documents on compatibility, FAQs, upgrade information and available fixes.
Windows 11 Support Center. -
-
×InformationNeed Windows 11 help?Check documents on compatibility, FAQs, upgrade information and available fixes.
Windows 11 Support Center. -
- HP Community
- Desktops
- Desktop Software and How To Questions
- Windows update, lost my main account on Desktop

Create an account on the HP Community to personalize your profile and ask a question
02-22-2019 09:24 AM
On 2/19/19 I wanted to reboot my Windows 10 Desktop because I was having internet connection issues, our service was being interrupted locally. When I hit Shut Down, it asked to do UPDATE. I hit yes, not thinking of what might happen. When the computer finally rebooted after 30 minutes plus, I looked for my main account on my desktop. I see the Name of the account but there is only one account now. I lost everything I had on that main account. Can I retore it?
02-25-2019 01:23 PM
@Rubyrod Welcome to HP Forums! Do you know which update it was?
And didn't you perform a data backup before initiating the update process? While you respond to that, try the below steps:
Step 1: Boot in Safe Mode
To begin, you’ll need to boot your PC into safe mode. To do this, restart your computer. On the sign in screen, hold Shift and click Power > Restart. When this has completed, you’ll be on the Choose an option screen. Go to Troubleshoot > Advanced options > Startup Settings > Restart.
How to Boot Into Windows 10 Safe Mode How to Boot Into Windows 10 Safe ModeSafe Mode is an inbuilt troubleshooting feature that allows you to fix issues at the root, without non-essential applications interfering. You can access Safe Mode using this link for steps: Click here
Your computer will restart again. Press F4 to start it in Safe Mode.
Step 2: Enable Administrator Account
Once logged in, do a system search for cmd. Right-click the relevant result and select Run as administrator. This will open the Command Prompt. Input net user administrator /active:yes and press Enter.
Note you can reverse this in the future by running the same command, but switching yesfor no.
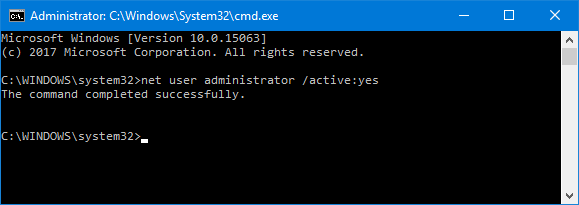
This will enable the hidden administrator account on your computer. Restart and then sign in to this new account.
Step 3: Create a New Account
Press Windows key + I to open Settings. Go to Accounts > Family & other users. Click Add someone else to this PC. At this point, you can just follow the wizard through. However, if you want to create a local account instead of a Microsoft one, click I don’t have this person’s sign-in information and then Add a user without a Microsoft account.
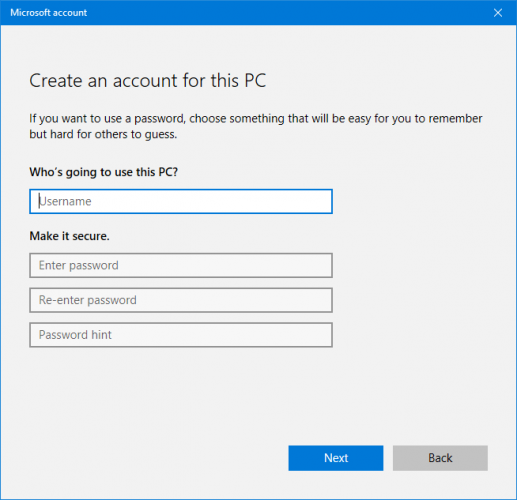
Step 4: Transfer Your Files
Restart your PC and log back into the administrator account. Press Windows key + R to open Run, input C:\Users and press Enter. Navigate to your old and broken user account.
Now copy and paste all your user files from this old account into the new one. You’ll want to do this individually for each folder, otherwise, you might accidentally bring across some hidden and problematic system files.
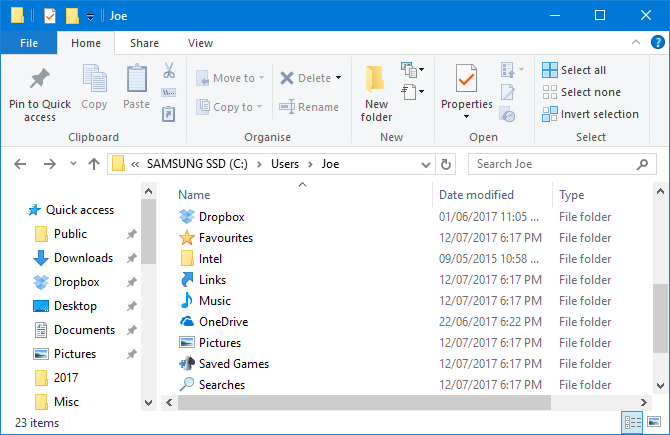
To highlight all files in a folder, press Ctrl + A. To select specific ones in bulk, hold down Ctrl as you left-click. Alternatively, hold left-click and drag around the files.
Then press Ctrl + C to copy them. Navigate back to the Users folder, into the new account, and press Ctrl + V to paste your files.
Once done, sign out of the administrator account and into your new account. All the files you transferred will be there.
Let me know how that pans out,
If you feel I was helpful, simply click on Accept as Solution to help the community grow,
That said, I will have someone follow-up on this to ensure you've been helped,
Just in case you don't get back to us within 24 - 48hrs, and have a good day, ahead.
Riddle_Decipher
I am an HP Employee
Learning is a journey, not a destination.
Let's keep asking questions and growing together.
02-27-2019 07:50 AM
@Rubyrod Hopefully it'll work out and you can start using the PC again, keep us posted.
Good luck.
Riddle_Decipher
I am an HP Employee
Learning is a journey, not a destination.
Let's keep asking questions and growing together.
02-27-2019 12:53 PM
1. how can I find out what the update was that I ran on 2/19/19 last week?
2. I am having issues, I was able to get into safe mode but I am not able to type " CMD Run As Administrator" I am not able to type at all in Search field.
02-28-2019 08:42 AM
@Rubyrod There are a few steps you could attempt to fix this issue with the windows OS by clicking here
(The above link is 3rd party and is not owned by HP, I've posted this only so that I may help you resolve this issue by going beyond my support boundaries, please ignore the ads and take only the free suggestions)
That said, if you aren't comfortable going through those steps or it doesn't work, the only other option left is to reset the windows: Click here for details.
Keep us posted. Although, I hope that answers your query,
If it did, simply select "Accept as solution", to help the community grow,
And if you wish to thank us for our efforts, click on the thumbs up for kudos.
Have a great day ahead.
Riddle_Decipher
I am an HP Employee
Learning is a journey, not a destination.
Let's keep asking questions and growing together.
