-
×InformationNeed Windows 11 help?Check documents on compatibility, FAQs, upgrade information and available fixes.
Windows 11 Support Center. -
-
×InformationNeed Windows 11 help?Check documents on compatibility, FAQs, upgrade information and available fixes.
Windows 11 Support Center. -
- HP Community
- Desktops
- Desktop Software and How To Questions
- can't open bios

Create an account on the HP Community to personalize your profile and ask a question
02-28-2019
04:40 PM
- last edited on
02-28-2019
04:47 PM
by
![]() Cheron-Z
Cheron-Z
I've owned this computer for about 7 years, and in all that time, I've never been able to open bios (msi 7.07). I can easily grt into the HP tests and diagnostics areas but never the bios. I am upgrading this computer and need to change a few things. Nothing, I do, esc, del, f2, f10 will get me into bios at bootup. Computer is running win10 64 bit home. Please help. [edit]
03-02-2019 06:32 AM
Hi! @JoninRockies,
Do you get any errors while accessing BIOS on the PC?
Check if the F10 key on the keyboard is stuck or not functioning using a different keyboard.
Try performing a BIOS recovery on the PC.
When you upgrade the BIOS on your PC, a copy of the previous BIOS version is stored in the HP_TOOLS partition of your hard drive. Many HP computers have an emergency BIOS recovery feature that allows you to recover and install the last known good version of the BIOS from the hard drive, as long as the hard drive remains functional. This emergency recovery feature is separate from the BIOS and is designed to work in the event of a catastrophic BIOS failure.
To recover an earlier version of the BIOS on your PC:
-
Turn off the computer.
-
With the computer off, press and hold the Windows logo key
 and the B key at the same time.
and the B key at the same time. -
Still pressing those keys, press and hold down the Power button on the computer for 2 to 3 seconds, and then release the Powerbutton but continue to hold the Windows and B keys until the BIOS update screen is displayed or until you hear a beeping sound (usually 8 beeps).
The power LED light remains on, and the screen remains blank for about 40 seconds before anything appears on the display. You might also hear beeping sounds. Eventually, an HP BIOS Update screen displays and the BIOS update begins automatically.
Figure : HP BIOS Update screen

If the HP BIOS Update screen displays, proceed to step 4.
If the HP BIOS Update screen does not display, do one of the following depending on the condition:
-
Computer boots into Windows - The computer will boot into Windows if the power button and keys are released too soon. Repeat steps 1 through 4 above, holding the power button down for 2 or 3 seconds.
-
Power LED light turns off - The computer will turn off if the power button is pressed and held down too long. Repeat steps 1 through 4 above, holding the power button down for between 2 and 3 seconds.
-
After repeated attempts, the HP BIOS Update screen does not open - Your computer does not support this function or it has a hardware problem that is preventing the tool from opening. Contact HP using the Contact Supporttab at the top of this page.
-
-
After the BIOS is recovered, a Continue Startup button displays and a timer counts down. Click the Continue Startup button to restart the computer immediately. The computer will restart automatically when the timer reaches zero.
Figure : HP BIOS Update screen
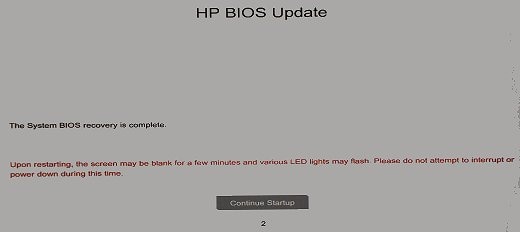
-
When the computer restarts, a black screen appears with a message similar to the following:
A system BIOS Recovery has occurred.
BIOS Recovery (500)
Enter - Continue StartupPress the Enter key to continue immediately or allow the computer to reboot automatically.
Refer the instructions from HP support to know more information about performing a BIOS recovery. Click Here
Let me know if this helps!
Have a pleasant day ahead! 🙂
Please click “Accept as Solution” if you feel my post solved your issue, it will help others find the solution.
Click the “Kudos, Thumbs Up" on the bottom right to say “Thanks” for helping!
A4Apollo
I am an HP Employee
03-10-2019 06:02 AM
i have recently started to use the toshiba flashair card that allows a digital camera photos to wirelessly transmit the photos to a smart phone .this works very well and i am plesed with the system.i would very much like to wirelessly transmit these photos to my desktop computer (HP desktop S8VQLK ). MY PROBLEM SEEMS TO BE THAT THE BIOS DOES NOT HAVE THE VISUALISATION ITEM ACTIVATED and i do not know how to activate this function, any help would be most welcome.
03-12-2019 10:08 AM
Thanks for writing back to us.
You don't need to enable virtualization to transfer the files.
You can try installing HP orbit on the PC and try transferring the files wirelessly.
Refer this article to know more information about using HP orbit. Click Here
Hope this helps!
Take Care! 🙂
Please click “Accept as Solution” if you feel my post solved your issue, it will help others find the solution.
Click the “Kudos, Thumbs Up" on the bottom right to say “Thanks” for helping!
A4Apollo
I am an HP Employee
