-
×InformationWindows update impacting certain printer icons and names. Microsoft is working on a solution.
Click here to learn moreInformationNeed Windows 11 help?Check documents on compatibility, FAQs, upgrade information and available fixes.
Windows 11 Support Center. -
-
×InformationWindows update impacting certain printer icons and names. Microsoft is working on a solution.
Click here to learn moreInformationNeed Windows 11 help?Check documents on compatibility, FAQs, upgrade information and available fixes.
Windows 11 Support Center. -
- HP Community
- Desktops
- Desktop Video, Display and Touch
- Display issue on wake up

Create an account on the HP Community to personalize your profile and ask a question
04-06-2020 10:16 AM
I have an HP pavilion monitor, model 23xi, and an HP desktop PC (Win 10) model 590 – P0063 NA.
On start-up the screen displays correctly. However, if I allow the PC to go into sleep mode and then later wake it up, the far right-hand end of the display is no longer viewable. The screen appears to have jumped about 1 inch to the right and there is no way to centralise/restore it. The only way I can find to overcome this issue is to power down the PC and restart it, when once again the full screen content is viewable. This is a most frustrating annoyance and I should be very grateful if someone advise how to cure it.
Solved! Go to Solution.
Accepted Solutions
04-10-2020 04:06 PM
@Franders I suggest you make a few changes to the way sleep mode works under power options:
- Change - "Put the computer to sleep" to preferred time,
- And Change - "Turn off the monitor" to never.
If the issue persists, try the below steps:
Disabling the hybrid sleep, followed by updating all available Windows updates and the BIOS update from the HP website, please follow the below steps to disable the hybrid sleep after performing a hard reset on the device should help resolve the issue.
-
In Windows, search for and open Control panel.
-
Make sure the View by setting is set to Category, and then click Hardware and Sound.
-
Click Power Options.
-
Click Change plan settings for the power plan that is selected.
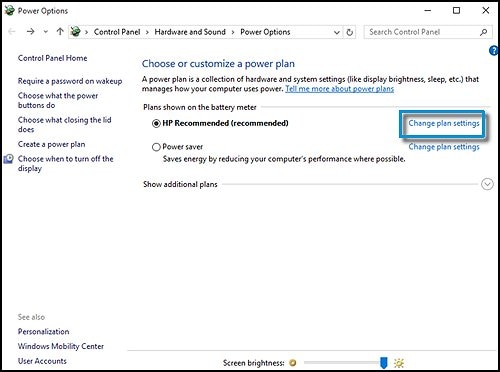
-
Click Change advanced power settings.
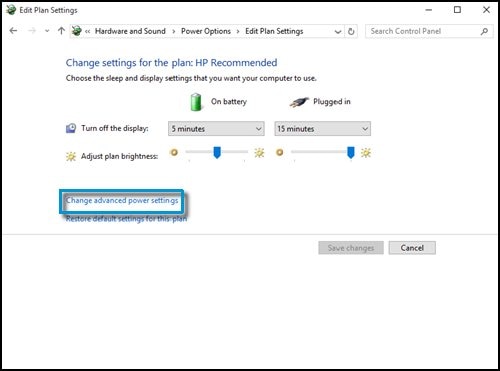
-
Expand Sleep, and then expand Allow hybrid sleep.
-
Select Off from the On battery drop-down menu, and then select Off from the Plugged in drop-down menu.
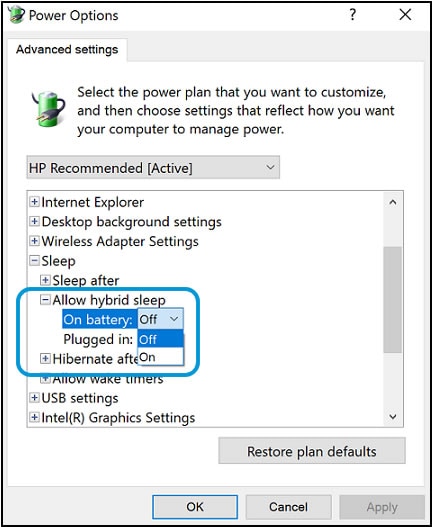
-
Click OK.
FOR DETAILS & FURTHER INSTRUCTIONS, USE THIS LINK: CLICK HERE & FOLLOW THE STEPS UNDER - The computer does not wake up from sleep or hibernate mode.
(By the end of this article all the issues should be resolved)
P.S: Welcome to HP Community 😉
Keep us posted,
If you would like to thank us for our efforts to help you,
Give us a virtual high-five by clicking the 'Thumbs Up' icon below, followed by clicking on the "Accept as solution" on this post,
Have a great day!
Riddle_Decipher
I am an HP Employee
04-10-2020 04:06 PM
@Franders I suggest you make a few changes to the way sleep mode works under power options:
- Change - "Put the computer to sleep" to preferred time,
- And Change - "Turn off the monitor" to never.
If the issue persists, try the below steps:
Disabling the hybrid sleep, followed by updating all available Windows updates and the BIOS update from the HP website, please follow the below steps to disable the hybrid sleep after performing a hard reset on the device should help resolve the issue.
-
In Windows, search for and open Control panel.
-
Make sure the View by setting is set to Category, and then click Hardware and Sound.
-
Click Power Options.
-
Click Change plan settings for the power plan that is selected.
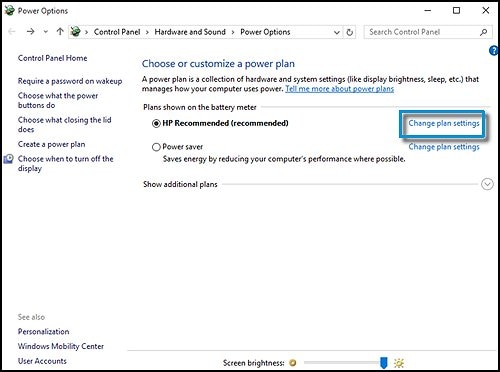
-
Click Change advanced power settings.
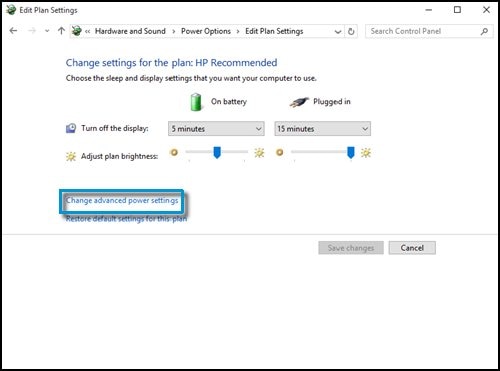
-
Expand Sleep, and then expand Allow hybrid sleep.
-
Select Off from the On battery drop-down menu, and then select Off from the Plugged in drop-down menu.
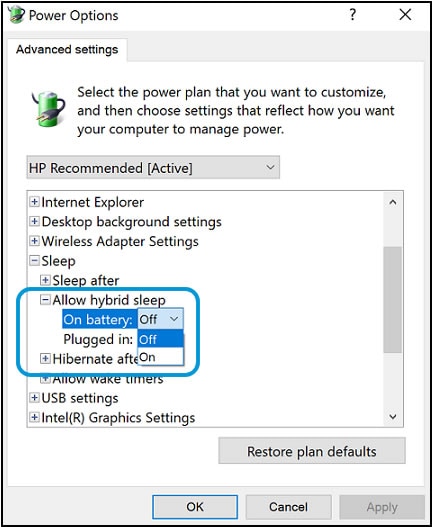
-
Click OK.
FOR DETAILS & FURTHER INSTRUCTIONS, USE THIS LINK: CLICK HERE & FOLLOW THE STEPS UNDER - The computer does not wake up from sleep or hibernate mode.
(By the end of this article all the issues should be resolved)
P.S: Welcome to HP Community 😉
Keep us posted,
If you would like to thank us for our efforts to help you,
Give us a virtual high-five by clicking the 'Thumbs Up' icon below, followed by clicking on the "Accept as solution" on this post,
Have a great day!
Riddle_Decipher
I am an HP Employee
Didn't find what you were looking for? Ask the community
