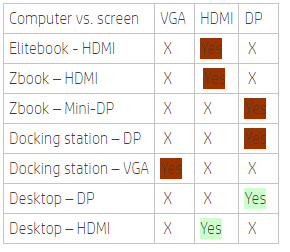-
×InformationNeed Windows 11 help?Check documents on compatibility, FAQs, upgrade information and available fixes.
Windows 11 Support Center. -
-
×InformationNeed Windows 11 help?Check documents on compatibility, FAQs, upgrade information and available fixes.
Windows 11 Support Center. -
- HP Community
- Desktops
- Desktop Video, Display and Touch
- E223 displays only detect input signal when using a dedicate...

Create an account on the HP Community to personalize your profile and ask a question
11-10-2021 01:40 AM - edited 11-10-2021 02:21 AM
Hello everyone
I have bumped upon a strange issue, which - to me - completely defies all logic.
At our company, we have a mix of HP laptops, desktops and docking stations (elitebooks/zbooks) spanning several generations.
(except for a few leftover Surface tablets, our printers and a handful of screens, we're an All-HP-house)
What we encountered twice already, is a strange issue occuring with E223 screens.
Both occassion happend in a similar fashion:
1.) The user's old laptop and docking station got replaced
2.) Everything works fine for a while (first occasion: >1 year, second 2 months)
3.) WIthout any clear indication of cause, the screen won't recognize the input anymore ("no signal detected", on HDMI, VGA and DP)
4.) Switching inputs --> No difference
5.) Power cycling screen, laptop, docking station (Thunderbolt dock G2, 230W with combo-cable) --> No difference
6.) Connecting the screen to the HDMI-port of the elitebook directly, or HDMI/miniDP port of Zbook (which has an Nvidia Quadro T2000 GPU) --> No difference
7.) Replacing/reseating all cables --> No difference
8.) Other/new screens --> No issue
At this stage, my best guess would be a faulty system board of the display.
However...
When you connect said "faulty" display to a desktop with a dedicated graphics card (as a test, I tried this on my personal PC's with a GTX 980 and 1080 TI), they work without any issue...
Signal is instantly detected, and picture is shown on the display.
Does anyone have an idea what might be causing this strange behaviour?
Thanks for your input!
11-10-2021 01:06 PM
Can you do some testing:
Result | Computer 1 | Computer 2 |
Monitor 1 | OK? No video? | OK? No video? |
Monitor 2 | OK? No video? | OK? No video? |
where “Computer 1” is an ordinary desktop computer, directly connected to a display,
and “Computer 2” is one of your HP laptops, directly-connected to “Monitor 1”,
and “Monitor 2” is connected to a docking station that is connected to one of your HP laptops.
What results do you get?
11-10-2021 03:59 PM
@itsmyname , thank you for your feedback.
Both screens showing this behavior work fine, when connected to a desktop, on any of the inputs.
Neither of them work when connected to a laptop with/without docking station, on any of the inputs (tested on Dragonfly, EliteBook 850 G8 and latest gen Zbook Fury).
The laptop recognizes the screen (it shows up in display settings), but the screen keeps indicating 'no signal input'. (I made sure the display was set to either duplicate or extend, and not disabled by any chance).
Using other displays on said laptops don't give any issues, they all work fine.
Extra info that might be useful:
All drivers/bios have been updated too (using HPIA), running W10 PRO 21H2, all updates installed.
11-11-2021 10:28 AM
@Boulliebeest -- but the screen keeps indicating 'no signal input'.
Does your screen have multiple video-input ports (HDMI #1, HDMI #2, VGA, DVI, S-Video, coaxial, composite, or component) ?
You need to tell the screen which of those inputs is to be the "active" input, based on the connector on the video-cable that is connected to the back of the screen. Cycle through the choices -- one of them should eliminate that "no signal" message.
11-11-2021 11:24 AM
@Itsmyname actually, no, I don't need to set inputs.
The screen will automatically switch to the correct input when it receives signal.
Also, 'no signal' is shown next to all inputs in a nice overview.
HDMI: No input
VGA: No input
DP: No input
When cycling through the inputs manually (forcing the screen to go to a specific input), this doesn't solve anything.
11-11-2021 11:34 AM
@Boulliebeest -- The screen will automatically switch to the correct input when it receives signal.
I did not expect that. My monitor has multiple video-input connections, and it would be annoying to me if it "automatically" switched inputs.
How many video-output connectors do you have on your computer? VGA? DVI? HDMI? DisplayPort? S-Video? Do you have more than one of each type of connectors?
What are the connectors on the video-cable between your computer and your monitor?
Have you tried using a different cable?
11-11-2021 12:03 PM - edited 11-11-2021 12:04 PM
On the EliteBook we have HDMI only.
The Zbooks have 1 HDMI and 1 MiniDP.
The docking stations have 2x DP, 1x VGA.
The screens have 1x VGA , 1x HDMI, 1 x DP.
Cables tried:
VGA
HDMI
DP
MiniDP -> DP
No change when using these cables with the laptops.
Same cables at a desktop with dedicated graphics (Ports: 3x DP, 1x HDMI) -> no problem, screen works as expected.
11-12-2021 01:51 AM
@Boulliebeest -- so, is the following table correct, if you test each "Yes?", to change it to either "yes" or "no"
--------
Computer vs. screen | VGA | HDMI | DP |
Elitebook - HDMI | X | Yes? | X |
Zbook – HDMI | X | Yes? | X |
Zbook – Mini-DP | X | X | Yes? |
Docking station – DP | X | X | Yes? |
Docking station – VGA | Yes? | X | X |
Desktop – DP | X | X | Yes? |
Desktop – HDMI | X | Yes? | X |
???
11-12-2021 02:21 AM
Have copied your table, and marked the tests that failed to provide picture on the E223 displays in red, and the ones that worked in green.
Note that when using different displays (tested with E24 G4), all tests were succesful.
11-12-2021 02:31 AM
@Boulliebeest -- do you have (or can you borrow) a completely-different screen with either HDMI or DisplayPort input, to repeat those "red" tests? Remember to tell the screen to try "listening" to each of its available video-input sources.
During each test, on each of the computers, hold-down the "Windows" key on the keyboard, and tap the "P" key, to see whether Windows detects more than one graphics-adapter.