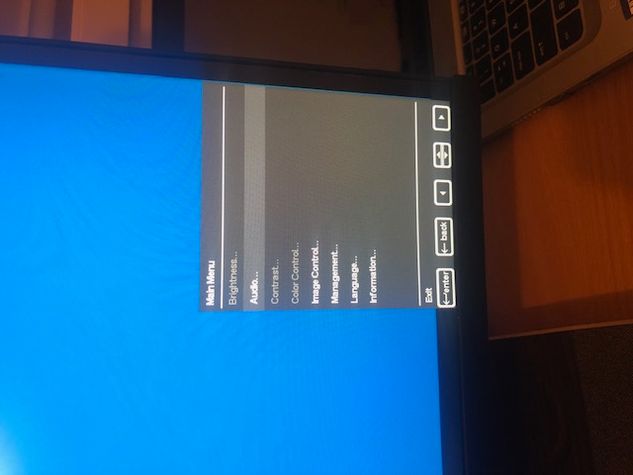-
×InformationNeed Windows 11 help?Check documents on compatibility, FAQs, upgrade information and available fixes.
Windows 11 Support Center. -
-
×InformationNeed Windows 11 help?Check documents on compatibility, FAQs, upgrade information and available fixes.
Windows 11 Support Center. -
- HP Community
- Desktops
- Desktop Video, Display and Touch
- HP Envy 34 All In One - Monitor Brightness for HDMI In

Create an account on the HP Community to personalize your profile and ask a question
05-15-2020 08:19 AM - edited 05-15-2020 08:51 AM
Hi all,
I have recently purchased a second hand HP Envy All in One Desktop 34 (b172a). The previous owner has reset the PC and hence all the original HP softwares were also deleted.
When I connected my work laptop to the Envy All in One desktop, i wasn't able to adjust the brightness of the screen. It was so bright that I can't even open my eyes properly. I have re-installed the HP Display Control software but doesn't seem to help.
When I switched the source to my work laptop (i.e. press the HDMI In button or press ctr+shift+s+d), I attempted to adjust the monitor settings by pressing enter. Unfortunately, the "color", "contrast" and "brightness" buttons are all greyed out and wouldn't allow me to adjust.
Much appreciate if someone could point me to the right direction to fix. Spoke to HP support over whatsapp but wasn't really helpful. Thanks !
05-25-2020 04:52 AM
@TimothyTam Welcome to HP Community!
I understand that you are unable to adjust the brightness.
You could disable adaptive brightness to resolve this issue. Here are the steps to disable it:
- Go to Control Panel > Hardware and Sound > Power Options, then click on "Change plan settings" next to your active power plan.
- Click on "Change advanced power settings."
- Scroll down to Display, then under Enable adaptive brightness, switch it off for both the battery and plugged in modes.
Update BIOS: Follow steps from the link: Click here
Keep us posted,
If you would like to thank us for our efforts to help you,
Give us a virtual high-five by clicking the 'Thumbs Up' icon below, followed by clicking on the "Accept as solution" on this post,
Have a great day!