-
×InformationNeed Windows 11 help?Check documents on compatibility, FAQs, upgrade information and available fixes.
Windows 11 Support Center. -
-
×InformationNeed Windows 11 help?Check documents on compatibility, FAQs, upgrade information and available fixes.
Windows 11 Support Center. -
- HP Community
- Desktops
- Desktop Video, Display and Touch
- Re: Incorrect resolution on Pavilion 32 monitor

Create an account on the HP Community to personalize your profile and ask a question
04-06-2020 01:29 PM
I plugged a computer into this monitor via HDMI, and for a while it worked perfectly fine. Then windows had a driver update, and since then it has run on 1920x1080 instead of 2560x1440. I manually installed driver updates to no avail. Could someone help me? Thanks in advance.
04-13-2020 08:34 AM
@juhjuhbutt
Thank you for posting on the HP Support Community.
Don't worry as I'll be glad to help, I have a few troubleshooting steps we could try to fix the issue:
Change the screen resolution and the text size on your computer with Windows.
-
Right-click the desktop, and then click Display settings or Screen resolution.
-
If you have more than one display, click the image of the display you want to adjust.
-
On the Resolution drop-down menu, select the desired resolution, and then click Keep changes, OK, or Apply.
HP recommends using the native resolution, which is marked Recommended, in most cases.
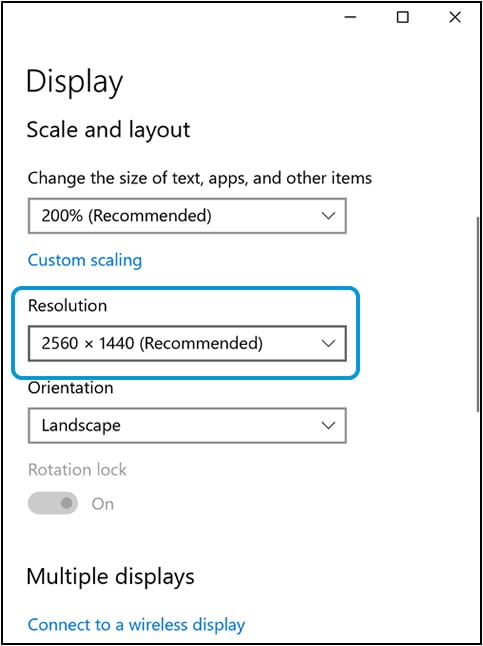
-
Change the font size.
-
Windows 10: On the Change the size of text, apps, and other items drop-down menu, select the desired size.
-
Windows 8 or Windows 7: Click Make text and other items larger or smaller, select the desired size, and then click Apply.
-
NOTE: For additional size options, click Custom scaling, Custom sizing options, or Set custom text size (DPI). HP recommends using the standard size options in most cases.
-
If the issue persists then perform driver rollback.
- On your, Key Board press Windows key + X
- Press M to open Device Manager
- Expand Display adapters
- Right-click on the current display adapter
- Click Properties
- Click on the Driver tab
- Click on Rollback driver if the option is available
Hope this helps! Keep me posted for further assistance.
Please click “Accept as Solution” if you feel my post solved your issue, it will help others find the solution.
ECHO_LAKE
I am an HP Employee
04-13-2020 10:25 AM
I appreciate the reply, @Echo_Lake, but none of these solutions work for me. When switching input on my monitor to my computer, it shows an overlay saying that the optimal resolution is 2560x1440, and the current resolution is 1920x1080. In windows settings, it shows that the optimal/recommended resolution is 1920x1080. This leads me to believe that the issue I'm seeing is with the driver. However, when I followed your instructions to rollback, the option is greyed out. Maybe you could provide to me an old driver? Again, thank you for the reply.
04-14-2020 07:18 PM
Thank you for posting back.
Let's perform Windows Update and HP Support Assistant: (do not skip any troubleshooting steps if you feel steps are repeating)
To check for updates now, select the Start button, and then go to Settings > Update & security > Windows Update, and select Check for updates.
Install updates from HP Support Assistant: Go to Download HP Support Assistant to install the tool.
- To open HP Support Assistant, double-click the HP Support Assistant icon
 .
. - Click My devices in the top menu, and then click Updates in the My PC or My notebook pane.
- Click Check for updates and messages to scan for new updates.
- Review the list of updates. Updates with a yellow information icon are recommended. Updates with a blue information icon are optional.
- Click the update name for a description, version number, and file size.
- Select the box next to any updates you want to install, and then click Download and install.
Hope this helps! Keep me posted for further assistance.
Please click “Accept as Solution” if you feel my post solved your issue, it will help others find the solution.
ECHO_LAKE
I am an HP Employee
04-17-2020 07:07 PM
Thank you for posting back.
Let's try this:
-
To open the advanced display settings or display adapter properties, select your operating system:
-
Windows 10: Search for and open Change display settings. You can also right-click the desktop and open Display settings. Scroll down to Related settings, then click Display adapter properties.
-
Figure: Opening the Advanced display settings
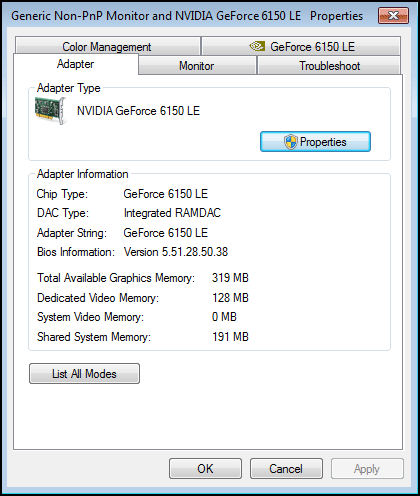
-
-
Click a tab to adjust the corresponding settings.
NOTE:Your computer might have more tabs than those listed here. Many video card manufacturers provide settings designed for their video hardware. These extra settings vary by the type of video hardware used and are not discussed here.
Color Management: The Color Management tab provides settings to change the color output to the monitor. Typically, you would not use Color Management unless a special situation called for it, such as matching the colors on the monitor to the colors on a printer. Adjusting this setting changes the color output for everything displayed in Windows and should be done only if needed.
Click OK to save your changes and close the window.
Hope this helps! Keep me posted for further assistance.
Please click “Accept as Solution” if you feel my post solved your issue, it will help others find the solution.
ECHO_LAKE
I am an HP Employee
04-21-2020 06:53 PM
Thank you for posting back.
I would request you to contact our Support and our Support Engineers should be able to Remote into your computer and sort this out. HP Support can be reached by clicking on the following link: www.hp.com/contacthp/
Hope this helps! Keep me posted for further assistance.
Please click “Accept as Solution” if you feel my post solved your issue, it will help others find the solution.
ECHO_LAKE
I am an HP Employee
04-28-2020 09:59 PM
Sorry for jumping in what is the source ? Is it a notebook ? If yes, it is a note book what is your notebook and which port do you use ?
Regards.
***
**Click the KUDOS thumb up on the left to say 'Thanks'**
Make it easier for other people to find solutions by marking a Reply 'Accept as Solution' if it solves your problem.


