-
×InformationNeed Windows 11 help?Check documents on compatibility, FAQs, upgrade information and available fixes.
Windows 11 Support Center. -
-
×InformationNeed Windows 11 help?Check documents on compatibility, FAQs, upgrade information and available fixes.
Windows 11 Support Center. -
- HP Community
- Desktops
- Desktop Video, Display and Touch
- Lost Touchscreen Capability When Adding a 2nd Monitor in Ext...

Create an account on the HP Community to personalize your profile and ask a question
10-02-2018 12:20 AM
I added a second display (ViewSonic VX2245) using the HDMI Out port. When my Display system is setup in "Extended" mode , I longer have Touchscreen capability with my All-In-One monitor. I noticed that when I touched my AIO screen, there was a response on my 2nd extended screen (I saw a shifting pattern on my second monitor). I could not enlarge or shrink the screen with my touch, nor scrolll the page with touch. The mouse worked fine for scrolling.
When I switched back to a single monitor, the touchscreen worked as expected.
Does anyone know how I could setup my display in "Extended" mode without losing the touchscreen capability? I have a touchscreen laptop (Lenovo) and was using the "Extended" mode without losing the touchscreen capability.
Solved! Go to Solution.
Accepted Solutions
10-03-2018 01:40 PM
Thank you for joining HP Forums.
This is a great place to get support, find answers to your technical queries.
Make sure an external keyboard is connected to the PC. Also, make sure that windows are set to an extended desktop for the second monitor (press WindowsKey+P to check or correct).
This should cover all multi-monitor situations. Each added monitor should just result in another screen needing to be touched or skipped with [Enter].
1. Click the Start Menu and start typing [Control Panel].
2. When visible Click [Control Panel].

3. Within the Control Panel, select [Hardware and Sound]

4. Within Hardware and Sound, select [Tablet PC Settings]
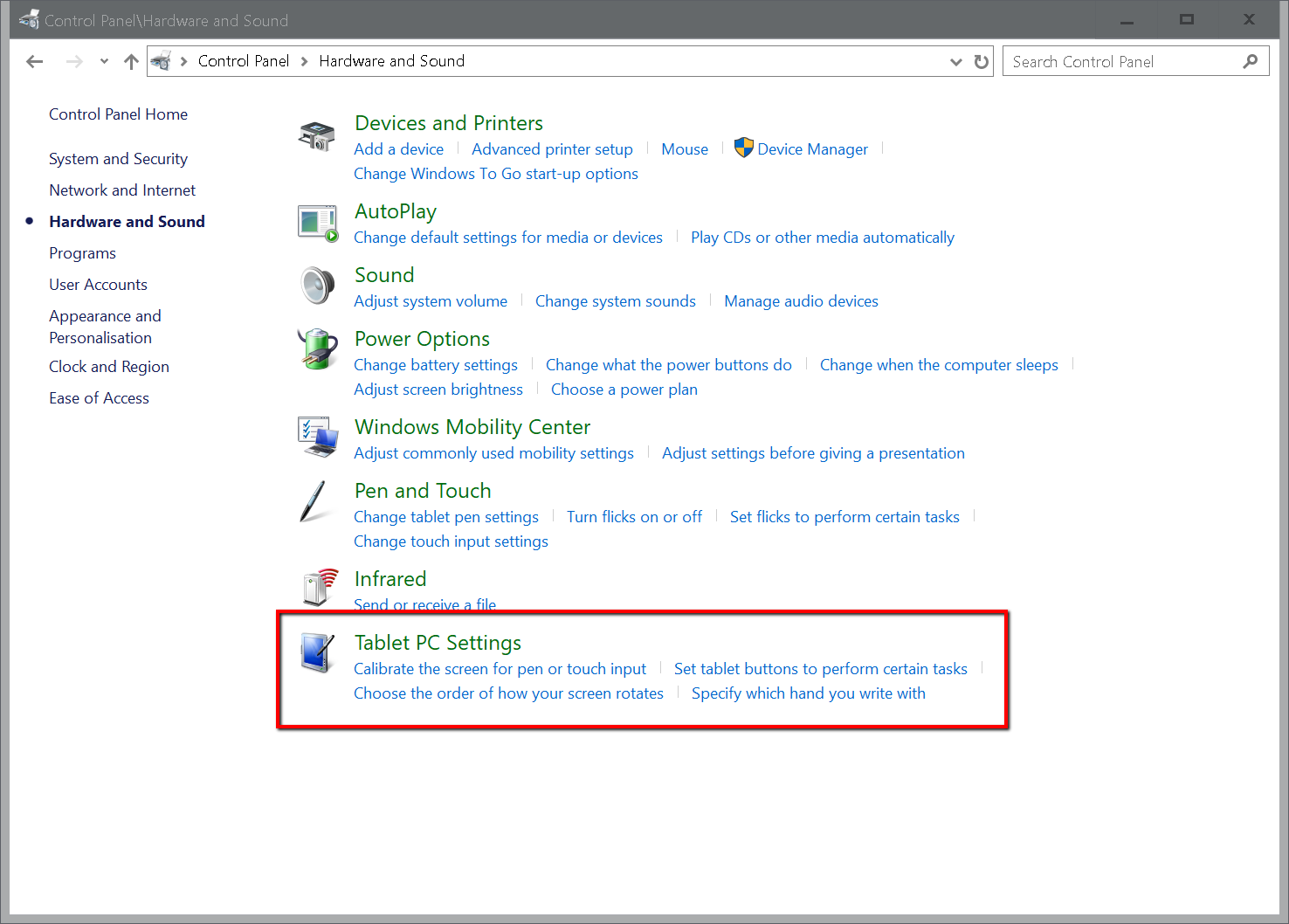
3. Click [Setup]

4. Touch the touchscreen that is asked to touch ("Touch this screen to identify it as touchscreen"). If it is not a touchscreen, press [Enter].
5. Press [Enter] when it asks you to.
6. Touch the touchscreen that is asked to touch ("Touch this screen to identify it as touchscreen"). If it is not a touchscreen, press [Enter].
7. The application should close when all attached monitors are accounted for. You can now test if touch works on both screens (you cannot use the touch of both screens simultaneously).
8. Restart the computer and verify if the touch still works on both screens (you cannot use the touch of both screens simultaneously).
Keep me posted, how it goes!
If the information I've provided was helpful, give us some reinforcement by clicking the Accepted Solution and Kudos buttons, that'll help us and others see that we've got the answers!
Have a great day!
Cheers:)
Raj1788
I am an HP Employee
10-03-2018 01:40 PM
Thank you for joining HP Forums.
This is a great place to get support, find answers to your technical queries.
Make sure an external keyboard is connected to the PC. Also, make sure that windows are set to an extended desktop for the second monitor (press WindowsKey+P to check or correct).
This should cover all multi-monitor situations. Each added monitor should just result in another screen needing to be touched or skipped with [Enter].
1. Click the Start Menu and start typing [Control Panel].
2. When visible Click [Control Panel].

3. Within the Control Panel, select [Hardware and Sound]

4. Within Hardware and Sound, select [Tablet PC Settings]
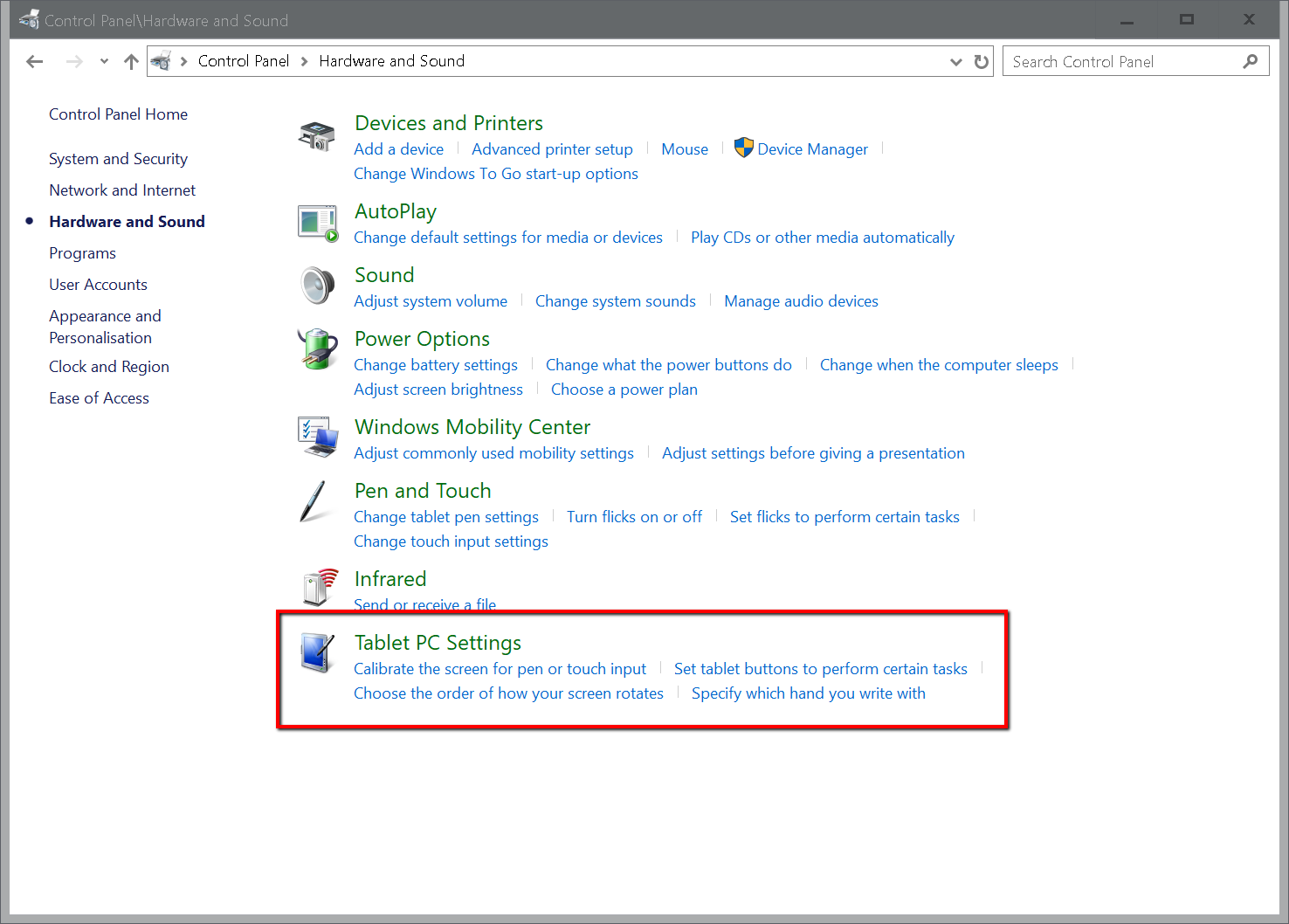
3. Click [Setup]

4. Touch the touchscreen that is asked to touch ("Touch this screen to identify it as touchscreen"). If it is not a touchscreen, press [Enter].
5. Press [Enter] when it asks you to.
6. Touch the touchscreen that is asked to touch ("Touch this screen to identify it as touchscreen"). If it is not a touchscreen, press [Enter].
7. The application should close when all attached monitors are accounted for. You can now test if touch works on both screens (you cannot use the touch of both screens simultaneously).
8. Restart the computer and verify if the touch still works on both screens (you cannot use the touch of both screens simultaneously).
Keep me posted, how it goes!
If the information I've provided was helpful, give us some reinforcement by clicking the Accepted Solution and Kudos buttons, that'll help us and others see that we've got the answers!
Have a great day!
Cheers:)
Raj1788
I am an HP Employee
10-03-2018 03:42 PM
Thanks for the reply,
I'm glad to hear you found the solution you were looking for.
Thanks for taking the time to let the community know about the solution!
Take care now and do have a great week ahead.
:)Cheers:)
Raj1788
I am an HP Employee
