-
×InformationNeed Windows 11 help?Check documents on compatibility, FAQs, upgrade information and available fixes.
Windows 11 Support Center. -
-
×InformationNeed Windows 11 help?Check documents on compatibility, FAQs, upgrade information and available fixes.
Windows 11 Support Center. -
- HP Community
- Desktops
- Desktop Video, Display and Touch
- My mouse keeps freezing in games.

Create an account on the HP Community to personalize your profile and ask a question
05-10-2020 02:55 AM - edited 05-10-2020 03:06 AM
So I recently bought an OMEN Obelisk 875-0850no. And of course the first thing I do is start my games. But when i started playing my mouse kept freezing and not responding to movement, and I also heard beeping in my headphones. I tried to locate the problem and it seems like it happens when i use rightclick and mouse 5. I tried in three different games (CS:GO, Valorant and Terraria), and the problem is there.
I followed some tutorials online but they didn't solve anything.
The mouse I'm using is a Steelseries Rival 100. But the problem isn't the mouse because I tried with different mice and it's the same with all of them.
Here's a video of someone with the same issue: https://www.youtube.com/watch?v=Vfhn-svrQrA
Please help!
/Albin
(And I can't uninstall KB3140743 because this is a newer version of windows)
05-19-2020 05:49 PM
Welcome to HP support community.
Check with an alternate mouse to identify the cause of the issue.
Meanwhile, follow the below steps to fix the issue:
Disable the disappearing feature
- Left click on the Desktop icon from the Windows 8, 10 start menu.
- Move the mouse cursor to the lower right corner of the screen.
- A menu should pop up and you need to left click on the Settings icon you have present there.
- Left click on the Control Panel feature.
- Left click on the Mouse icon.
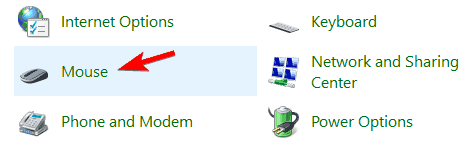
- A window with Mouse Properties should open; you will need to left click on the Pointer options tab in the upper side of the window.
- You will have to uncheck the box next to Hide pointer while typing.
- Left click on the OK button in the lower side of the screen.
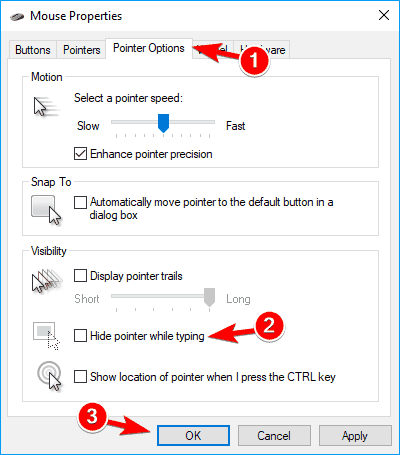
- Close every window you opened and reboot the computer.
Fix the unexpected jumps or freezing issues
- Open Control Panel.
- In the Control Panel window you will need to left click on the Find and fix problems.
Note: The Find and fix problems feature can be found on the System and Security section. - A Troubleshooting window will show, from the right side of the window left click on the Hardware and Sound option.
- Now in the Device category left click on Next button for the Hardware and Devices.
- A scan will begin and after it is finished you will need to left click on Apply this fix.
- Close the windows you have open.
- Reboot the computer and see if you still have this issue.
I hope that helps.
To thank me for my efforts to help you, please mark my post as an accepted solution so that it benefits several others.
Cheers.
Sandytechy20
I am an HP Employee
