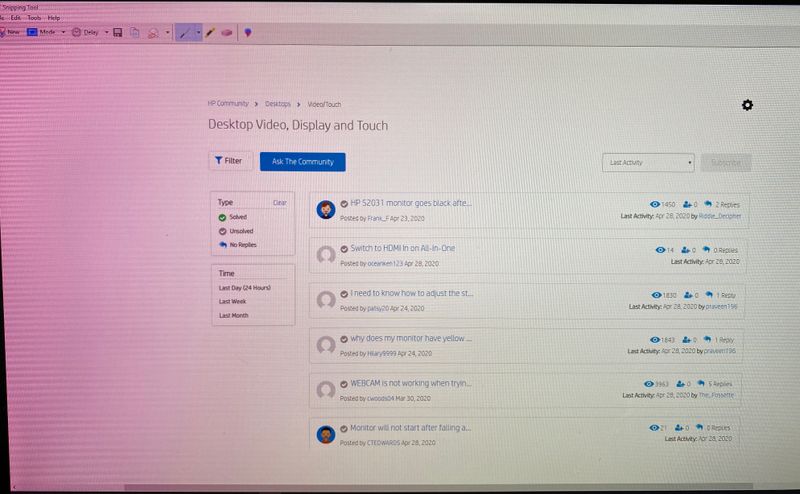-
×InformationNeed Windows 11 help?Check documents on compatibility, FAQs, upgrade information and available fixes.
Windows 11 Support Center. -
-
×InformationNeed Windows 11 help?Check documents on compatibility, FAQs, upgrade information and available fixes.
Windows 11 Support Center. -
- HP Community
- Desktops
- Desktop Video, Display and Touch
- Red tint on HP monitor

Create an account on the HP Community to personalize your profile and ask a question
04-28-2020 03:06 PM
I've a HP Pavilion 23xw IPS LED Backlit Monitor. Suddenly, there's a red tint appears on the monitor. The density of tint goes from left to right. Left-side of the screen has the most red tint, as it goes towards the right, reddishness fades away.
I've tried using a different HDMI cable, no result. I've connected the monitor to a different laptop as well, no result.
What could be the solution?
05-06-2020 06:49 AM
Thank you for posting on HP Support Community.
Don't worry as I'll be glad to help, I have a few troubleshooting steps we could try to fix the issue:
-
Use the buttons on the front of the display to open the on-screen menu, and select Factory Reset or Default.
If you need help using the on-screen menu, see the manual for your display.
-
Unplug the video cable between the computer and the display and check the ends for bent or broken pins. If any pins are damaged, replace the cable. Otherwise, securely connect the cable between the computer and the display.
-
If the display has more than one type of connection available such as VGA, DVI, or HDMI, try a different type of connection.
-
If possible, connect the display to another computer. If the lines appear when the display is connected to the second computer, the display might be damaged or defective.
If the lines disappear when the display is connected to another computer, connect the display to the original computer and continue to the next step to update the video drivers.
-
If you have an HP computer, update your video drivers from the HP website.
Otherwise, you can get the latest updated video drivers from the video hardware manufacturer's website. The following list shows some of the video hardware websites:
-
Check for NVIDIA video driver updates at NVIDIA (in English).
-
Check for AMD video driver updates at AMD (in English).
-
Check for S3 video driver updates at S3 Graphics (in English).
-
Check for Intel video support and downloads, Intel Downloads (in English).
-
-
If updating the drivers does not correct the problem, the graphics adapter might be damaged.
Typically, video cards are damaged by too much heat caused by an accumulation of dust around fan areas. Cleaning the components inside the computer, especially the graphic card, might correct this problem.
Hope this helps! Keep me posted for further assistance.
Please click “Accept as Solution” if you feel my post solved your issue, it will help others find the solution.
ECHO_LAKE
I am an HP Employee