-
×InformationNeed Windows 11 help?Check documents on compatibility, FAQs, upgrade information and available fixes.
Windows 11 Support Center. -
-
×InformationNeed Windows 11 help?Check documents on compatibility, FAQs, upgrade information and available fixes.
Windows 11 Support Center. -
- HP Community
- Desktops
- Desktop Video, Display and Touch
- Stuck at windows logo but got sound

Create an account on the HP Community to personalize your profile and ask a question
12-15-2018 11:39 AM
Hello.recently,ive put my gtx 550 to my pc(500-328x pc)and fyi,ive upgraded the psu to 550 watts.after that,ive installed the latest drivers from nvidia,and restart.after that i got a pronlem with display.it will stuck at windows logo but i can hear the sound of windows booting.when i pressed my keyboards,i can hear the sound.it means that the windows is successfully booted but for the display,it just stucked at the windows logo.i unistalled it several tjmes.in safe mood,update the bios,try to put the gtx to another pc and will work just fine.because i got mad at it,i am turn in on and off again and again,the weird thing is,sometimes it will work just fine with the gpu!!!i can use it and play some games for hours with no problem and after i turn it off,it will stuck at windows logo again.can someone tell me what i should do?ive been battling with this problem form almost a week..
12-16-2018 02:30 PM
Welcome to HP Forums,
This is a great place to get support, find answers and tips,
Thank you for posting your query, I'll be more than glad to help you out 🙂
I see that your experiencing issue with the windows not booting up after PSU upgrade, I appreciate your efforts to try and resolve the issue.
Don't worry as I'll be glad to help, however, to provide an accurate resolution, I need a few more details:
- Have you tried with old PSU? If your pc works fine with the old one and doesn't with the new one, clearly is a problem with the new one.
While you respond to that, I recommend you to perform the following steps to isolate the issue and arrive at a fix:
Let's perform bios default and check:
Shutdown the computer.
- Turn the computer back on again and repeatedly tap on the ESC until a Startup menu appears.
- Press F10 once for BIOS.
- Press F9 for BIOS defaults.
- Press F10 to save and exit.
Next updating bios:
-
Search Windows for 'bitlocker', and then click Manage BitLocker in the results.
-
Click Suspend protection, and then click Yes to suspend protection.
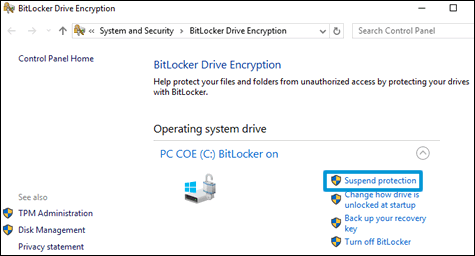
Step 2: Get the computer product number, ROM Family SSID, and current BIOS version
To find the correct BIOS update, obtain the computer product number, the motherboard or system board ID (referred to as the 'ROM Family SSID' in the BIOS update name), and the BIOS version.
-
Press and hold the Ctrl and Alt keys, and then press the S key to open the utility.

-
Write down the Product Number, Motherboard ID, and BIOS version number.
Step 3: Install the BIOS update
Download and install the correct BIOS update for your computer from the HP Customer Support website.
-
Go to HP Software & Driver Downloads, and then enter your computer product number.
NOTE: If you upgraded to a new Windows version, in the Selected operating system pane, click Change, select the original operating system that came with your computer, and then click Change.

-
Look through the available software for BIOS, click it, and then confirm it is a higher version number and it is for your processor type.
-
If the update is correct, click Download. Follow the on-screen instructions to save the file to your computer. Do not select the option to Run the file.
-
If the update is not correct, view the details of other available BIOS updates. If there are no other updates, the computer does not require a BIOS update.
-
If BIOS is not in the list of available software, an update is currently unavailable.
-
-
Close any open applications.
-
Temporarily disable your antivirus software. Search Windows for 'security', open the Security and Maintenance settings, and then click Security to access virus protection settings.
-
Browse to the folder or desktop where you saved the downloaded BIOS update file.
-
Find the file name (example: sp12345.exe), and then double-click it to start the installation.
CAUTION: Do not shut down or restart the computer until the update process completes.
-
Follow any on-screen instructions, and then restart the computer when prompted to complete the update.
-
If Bitlocker was suspended, search Windows for 'bitlocker', and then click Resume Protection.
-
Re-enable your antivirus software.
Hope this helps! Keep me posted for further assistance.
If I have helped you resolve the issue, feel free to give me a virtual high-five by clicking the 'Thumbs Up' icon below,
Followed by clicking on "Accept as solution" from the drop-down menu on the upper right corner,
Thank you for posting in the HP Support Forum. Have a great day!
ECHO_LAKE
I am an HP Employee
