-
×InformationNeed Windows 11 help?Check documents on compatibility, FAQs, upgrade information and available fixes.
Windows 11 Support Center. -
-
×InformationNeed Windows 11 help?Check documents on compatibility, FAQs, upgrade information and available fixes.
Windows 11 Support Center. -
- HP Community
- Desktops
- Desktop Video, Display and Touch
- how to adjust screen brightness Hp Envy 23-m210ea

Create an account on the HP Community to personalize your profile and ask a question
03-01-2017 01:53 PM
hy there ... how i change the screen brightness ?... i check everywere but i don't find nothing ...sorry but my english is not really good 😄
Solved! Go to Solution.
Accepted Solutions
03-02-2017
12:35 PM
- last edited on
08-15-2022
09:18 AM
by
![]() AgathaV
AgathaV
Hi @chris2310,
Good Day! Thanks for taking an interest in the HP Support Forums! I read your post about changing the brightness on your computer. I will be delighted to assist you with this. 🙂
Fabulous diagnosis and superb analysis of the issue before posting. Kudos to you on that score. :)It is always a privilege to work with technical specialists like you. 🙂
You are a valued HP customer and it is paramount to assist you here. We greatly appreciate you for doing business with HP. I take it as a privilege to share this platform with you. 🙂
For better clarity and to assist you better I would require more information regarding this.
Is your brightness dim or is it too bright?
For starters, please check this link out to change the brightness on your computer. This should do the trick for you.
Link: HP Customer Support - Software and Driver Downloads
If this does not help, please check these screenshots.
How to Adjust Brightness Manually on a Laptop or Tablet
On most laptop keyboards, you’ll find shortcut keys that allow you to quickly increase and decrease your brightness. Often, these keys are part of the row of F-keys–that’s F1 through F12–that appear above the number row on your keyboard. To adjust the screen brightness, look for an icon that corresponds to brightness–often a sun logo or something similar–and press the keys.
These are often function keys, which means you may have to press and hold the Fn key on your keyboard, often located near the bottom-left corner of your keyboard, while you press them.

You can also adjust the display brightness from within Windows as well. This is especially helpful if your keyboard doesn’t have these keys, or if you’re using a tablet and you have to do it within software.
On Windows 10, you can click the battery icon in the notification area and click the brightness tile that appears. This adjusts the brightness in increments of 25% each time you tap it. You can also swipe in from the right or open the action center from your system tray and use the quick settings tile there.
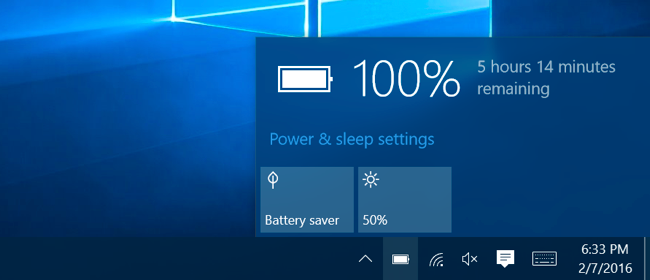
You’ll find this option in the Settings app on Windows 10, too. Open the Settings app from your Start menu or Start screen, select “System,” and select “Display.” Click or tap and drag the “Adjust brightness level” slider to change the brightness level.
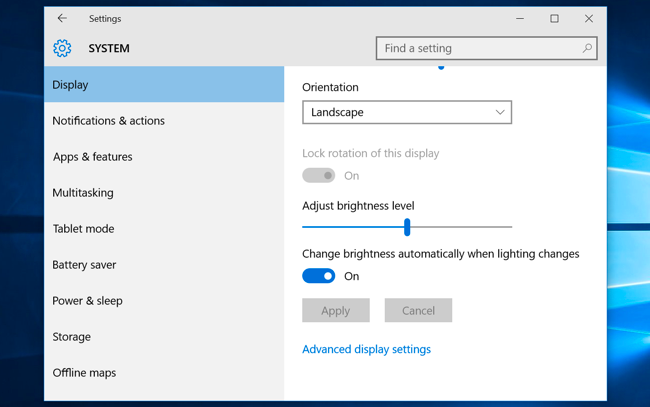
If you’re using Windows 7 or 8, and don’t have a Settings app, this option available in the Control Panel. Open the Control Panel, select “Hardware and Sound,” and select “Power Options.” You’ll see a “Screen brightness” slider at the bottom of the Power Plans window.

You’ll also see this option in the Windows Mobility Center. Launch it by right-clicking the Start button on Windows 10 and 8.1 and selecting “Mobility Center,” or pressing the Windows key + X on Windows 7. Change the “Display brightness” slider in the window that appears.

How to Adjust Brightness Manually on an External Display
Most of the methods in this article are designed for laptops, tablets, and all-in-one PCs. However, if you’re using a desktop PC with an external display–or even connecting an external display to a laptop or tablet–you’ll need to adjust his setting on the external display itself, and you usually won’t be able to do it automatically.
Hope this helps. I genuinely hope the issue gets resolved without hassles and the unit works great. 🙂 Please reach out for any issues and I'll be there to assist you. 🙂
To simply say thanks, please click the "Thumbs Up" button to give me a Kudos to appreciate my efforts to help.
If this helps, please mark this as “Accepted Solution” as it will help several others with the same issue to get it resolved without hassles
. 🙂
Take care now and have a splendid week ahead. 🙂
DavidSMP
I am an HP Employee
03-02-2017
12:35 PM
- last edited on
08-15-2022
09:18 AM
by
![]() AgathaV
AgathaV
Hi @chris2310,
Good Day! Thanks for taking an interest in the HP Support Forums! I read your post about changing the brightness on your computer. I will be delighted to assist you with this. 🙂
Fabulous diagnosis and superb analysis of the issue before posting. Kudos to you on that score. :)It is always a privilege to work with technical specialists like you. 🙂
You are a valued HP customer and it is paramount to assist you here. We greatly appreciate you for doing business with HP. I take it as a privilege to share this platform with you. 🙂
For better clarity and to assist you better I would require more information regarding this.
Is your brightness dim or is it too bright?
For starters, please check this link out to change the brightness on your computer. This should do the trick for you.
Link: HP Customer Support - Software and Driver Downloads
If this does not help, please check these screenshots.
How to Adjust Brightness Manually on a Laptop or Tablet
On most laptop keyboards, you’ll find shortcut keys that allow you to quickly increase and decrease your brightness. Often, these keys are part of the row of F-keys–that’s F1 through F12–that appear above the number row on your keyboard. To adjust the screen brightness, look for an icon that corresponds to brightness–often a sun logo or something similar–and press the keys.
These are often function keys, which means you may have to press and hold the Fn key on your keyboard, often located near the bottom-left corner of your keyboard, while you press them.

You can also adjust the display brightness from within Windows as well. This is especially helpful if your keyboard doesn’t have these keys, or if you’re using a tablet and you have to do it within software.
On Windows 10, you can click the battery icon in the notification area and click the brightness tile that appears. This adjusts the brightness in increments of 25% each time you tap it. You can also swipe in from the right or open the action center from your system tray and use the quick settings tile there.
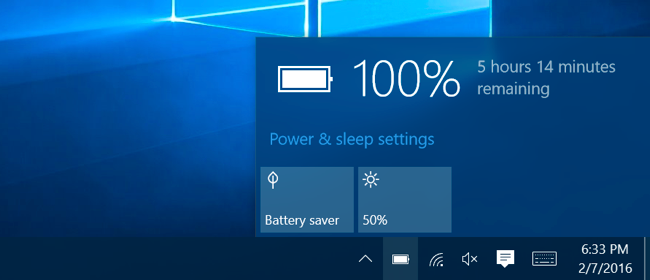
You’ll find this option in the Settings app on Windows 10, too. Open the Settings app from your Start menu or Start screen, select “System,” and select “Display.” Click or tap and drag the “Adjust brightness level” slider to change the brightness level.
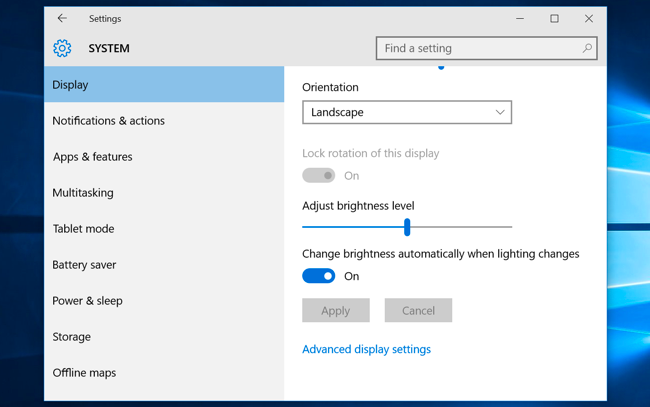
If you’re using Windows 7 or 8, and don’t have a Settings app, this option available in the Control Panel. Open the Control Panel, select “Hardware and Sound,” and select “Power Options.” You’ll see a “Screen brightness” slider at the bottom of the Power Plans window.

You’ll also see this option in the Windows Mobility Center. Launch it by right-clicking the Start button on Windows 10 and 8.1 and selecting “Mobility Center,” or pressing the Windows key + X on Windows 7. Change the “Display brightness” slider in the window that appears.

How to Adjust Brightness Manually on an External Display
Most of the methods in this article are designed for laptops, tablets, and all-in-one PCs. However, if you’re using a desktop PC with an external display–or even connecting an external display to a laptop or tablet–you’ll need to adjust his setting on the external display itself, and you usually won’t be able to do it automatically.
Hope this helps. I genuinely hope the issue gets resolved without hassles and the unit works great. 🙂 Please reach out for any issues and I'll be there to assist you. 🙂
To simply say thanks, please click the "Thumbs Up" button to give me a Kudos to appreciate my efforts to help.
If this helps, please mark this as “Accepted Solution” as it will help several others with the same issue to get it resolved without hassles
. 🙂
Take care now and have a splendid week ahead. 🙂
DavidSMP
I am an HP Employee
03-02-2017 01:41 PM
Hi @chris2310,
It has been a fabulous experience working with you. 🙂 I thank you greatly for accepting this as a solution. 🙂 You've been simply amazing with your technical expertise and thanks again for giving me the privilege to share this platform with you. 🙂
I hope the unit works great and stays healthy for a long time. 🙂
To simply say thanks, please click the "Thumbs Up" button to give me a Kudos to appreciate my efforts to help.
Please take care, stay healthy, keep smiling big and do have a blessed year ahead. 🙂
DavidSMP
I am an HP Employee
