-
×InformationNeed Windows 11 help?Check documents on compatibility, FAQs, upgrade information and available fixes.
Windows 11 Support Center. -
-
×InformationNeed Windows 11 help?Check documents on compatibility, FAQs, upgrade information and available fixes.
Windows 11 Support Center. -
- HP Community
- Desktops
- Desktop Wireless and Networking
- Re: No internet connection via ethernet

Create an account on the HP Community to personalize your profile and ask a question
01-10-2020 03:06 PM
Hi, I can't connect to internet via ethernet, fine using Wi Fi. Having updated or changed anything, just wouldn't work this morning. My husband can connect on his laptop via ethernet no problems.
Any help much appreciated thanks
Solved! Go to Solution.
Accepted Solutions
01-13-2020
01:05 PM
- last edited on
04-12-2025
05:18 AM
by
![]() Sneha_01
Sneha_01
@Jenny133 Greetings from the HP Community!
let's start with the basics:
(because sometimes the simplest things goes unnoticed causing issues)
Step 1: Completing the network connection checklist
Use the following checklist to solve many problems with home networks in Windows 10:
-
Check all of the network cables and wires. A loose or disconnected cable or wire prevents a network connection and Internet access. Check the following connections:
-
Network cable from the modem to the network hub (or router).
-
Network cable from the network hub to the RJ-45 network port on the computer.
Figure : Shape of RJ-45 connector

-
Network cable between two computers.
-
-
Check the lights on the network hub. The lights can often show the location of a connection problem.
-
If you are trying to connect to another computer on the network, make sure that computer is turned on.
-
Check the firewall settings on all the computers on the network. The firewall settings may be preventing network access.
After performing the items in the checklist, try to connect to the network.
If you do not experience further problems with the network, you are done.
If you are still experiencing problems with the network, check the network status.
Step 2: Checking the network status in the Network and Sharing Center
Use the following steps to open the Network and Sharing Center to check the network status in Windows 10.
-
Type view network status in the search box on the taskbar, then select View network status and tasks from the search results.
Figure : Search for view network status
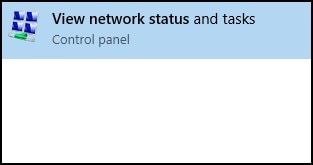
CLICK HERE FOR MORE STEPS AND INSTRUCTIONS.
(By the end of this article all the issues should be resolved)
Let me know how that pans out,
If you feel I was helpful, simply click on Accept as Solution to help the community grow,
That said, I will have someone follow-up on this to ensure you've been helped,
Just in case you don't get back to us within 24 - 48hrs, and have a good day, ahead.
Riddle_Decipher
I am an HP Employee
Learning is a journey, not a destination.
Let's keep asking questions and growing together.
01-13-2020
01:05 PM
- last edited on
04-12-2025
05:18 AM
by
![]() Sneha_01
Sneha_01
@Jenny133 Greetings from the HP Community!
let's start with the basics:
(because sometimes the simplest things goes unnoticed causing issues)
Step 1: Completing the network connection checklist
Use the following checklist to solve many problems with home networks in Windows 10:
-
Check all of the network cables and wires. A loose or disconnected cable or wire prevents a network connection and Internet access. Check the following connections:
-
Network cable from the modem to the network hub (or router).
-
Network cable from the network hub to the RJ-45 network port on the computer.
Figure : Shape of RJ-45 connector

-
Network cable between two computers.
-
-
Check the lights on the network hub. The lights can often show the location of a connection problem.
-
If you are trying to connect to another computer on the network, make sure that computer is turned on.
-
Check the firewall settings on all the computers on the network. The firewall settings may be preventing network access.
After performing the items in the checklist, try to connect to the network.
If you do not experience further problems with the network, you are done.
If you are still experiencing problems with the network, check the network status.
Step 2: Checking the network status in the Network and Sharing Center
Use the following steps to open the Network and Sharing Center to check the network status in Windows 10.
-
Type view network status in the search box on the taskbar, then select View network status and tasks from the search results.
Figure : Search for view network status
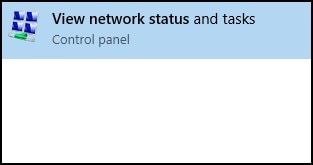
CLICK HERE FOR MORE STEPS AND INSTRUCTIONS.
(By the end of this article all the issues should be resolved)
Let me know how that pans out,
If you feel I was helpful, simply click on Accept as Solution to help the community grow,
That said, I will have someone follow-up on this to ensure you've been helped,
Just in case you don't get back to us within 24 - 48hrs, and have a good day, ahead.
Riddle_Decipher
I am an HP Employee
Learning is a journey, not a destination.
Let's keep asking questions and growing together.
01-13-2020 06:33 PM
@Jenny133 Thank you for the update,
I appreciate your time and efforts,
I'm glad I could contribute to identifying and leading you towards the solution.
Thanks for honoring us by accepting our post as the solution, as it helps the community grow.
You can always click the "Thumbs Up" button to give me a Kudos,
Take care and have an awesome week ahead.
Riddle_Decipher
I am an HP Employee
Learning is a journey, not a destination.
Let's keep asking questions and growing together.
