-
×InformationNeed Windows 11 help?Check documents on compatibility, FAQs, upgrade information and available fixes.
Windows 11 Support Center. -
-
×InformationNeed Windows 11 help?Check documents on compatibility, FAQs, upgrade information and available fixes.
Windows 11 Support Center. -
- HP Community
- Desktops
- Desktop Wireless and Networking
- Ping spiking really high at random intervals

Create an account on the HP Community to personalize your profile and ask a question
09-19-2019 04:14 PM
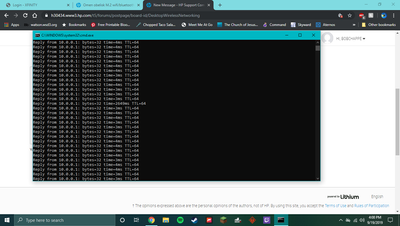
09-22-2019 10:43 AM
@Bobchappe, Welcome to HP Support Community!
Update the wireless driver through Device Manager
Downloading and installing the latest wireless LAN adapter driver can resolve common issues with the wireless Internet connection. Use Device Manager to find the latest WLAN driver.
-
In Windows, search for and open Device Manager.
-
In the Device Manager window, double-click Network adapters, right-click the name of the wireless adapter and then select Update driver.

-
Click Search automatically for updated driver software.
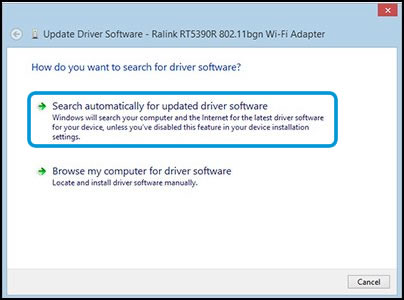
-
If the tool finds an updated driver is found, follow any on-screen instructions to install it.
-
Try to connect to the Internet.
Also, try updating the computer -
Step 1 Windows Updates -
1) In the search box, type, and open Windows Updates.
2) Check for updates.
3) If the updates are available, click on install and restart the computer.
Step 2 HP Support Assistant Updates -
1) In the search box, type, and open HP Support Assistant.
2) Check for updates.
3) If the updates are available, click on install and restart the computer.
Hope this helps! Keep me posted.
Please click “Accept as Solution” if you feel my post solved your issue, it will help others find the solution. Click the “Kudos/Thumbs Up" on the bottom right to say “Thanks” for helping!
TEJ1602
I am an HP Employee
09-23-2019 09:15 AM
Follow the steps below-
In your windows cmd, type in
netsh wlan show settings
and one of the last things might say
Auto configuration logic is enabled on interface "Wireless Network Connection"
if that's the case, then type in
netsh wlan set autoconfig enabled=no interface="Wireless Network Connection"
It should respond with
Auto configuration has been disabled on interface "Wireless Network Connection".
If it doesn't, then you might have mistyped your interface=" part. Check in your adapter settings, you might have Wireless Network Connection 2 or 3 etc.
This will definitely stop your wireless card from searching for nearby networks and updating your signal quality when you're not asking it to- which is what is causing the spikes.
You will need to turn it back on if you disconnect or need to be able to find nearby networks again. To do so change disabled to enabled from the earlier command or copy paste
netsh wlan set autoconfig enabled=yes interface="Wireless Network Connection"
Hope this helps! Keep me posted.
Please click “Accept as Solution” if you feel my post solved your issue, it will help others find the solution. Click the “Kudos/Thumbs Up" on the bottom right to say “Thanks” for helping!
TEJ1602
I am an HP Employee
