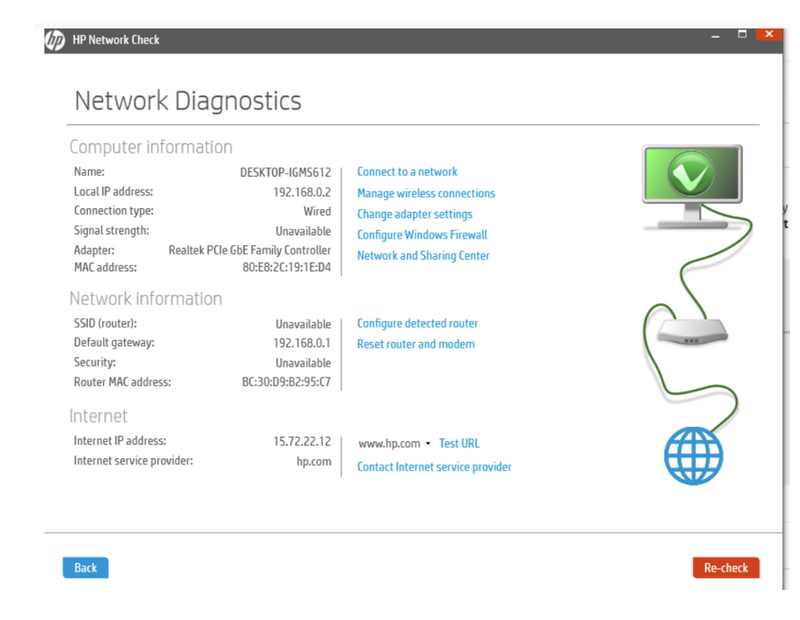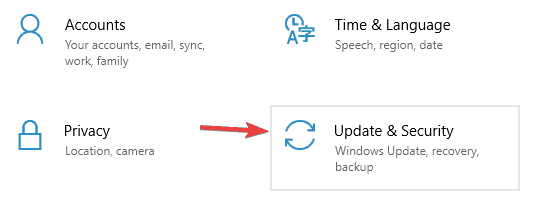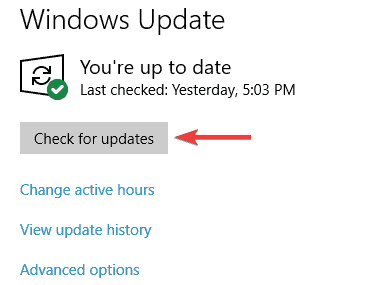-
×InformationNeed Windows 11 help?Check documents on compatibility, FAQs, upgrade information and available fixes.
Windows 11 Support Center. -
-
×InformationNeed Windows 11 help?Check documents on compatibility, FAQs, upgrade information and available fixes.
Windows 11 Support Center. -
- HP Community
- Desktops
- Desktop Wireless and Networking
- Slow speed with new HP AIO 24-f0036a - Bigpond Premium Speed...

Create an account on the HP Community to personalize your profile and ask a question
12-16-2019 06:37 PM
Hi all
I am on a 100mbps Bigpond Premium Speed Velocity plan
I was consistently getting around 93-95mbps with my old desktop. I have recently bought a new HP All-in-one desktop (HP AIO 24-f0036a) and my speeds have dropped down to between 30mbps and 40mbps
I am on Fibreoptic and connect via an Ethernet cable connected directly to the Telstra Smart Modem Gen 2 with voice backup (Arcadyan LH1000)
I have connected another laptop to the Ethernet port on the modem and the speed is around 95mbps so its not the internet connection. I have tried different ports on the modem and I have tried multiple network cables.
I have tried setting the network card to Full Duplex (100MB) on the new machine and this doesn't help. I have updated the network drivers and run windows update.
Any idea what could be the issue? Any suggestions on what I could try?
Thanks all
12-19-2019 12:09 PM
@Giles123 Welcome to HP Community!
I understand that you are facing an issue with internet speed.
Please follow the below steps and let us know the result.
- Go to device manager and expand the network adapters (be it Realtek or Intel)
- Right-click on the wireless network adapter and select properties.
- Go to the Advanced tab and change the following values and save your settings: Please select the 802.11a/b/G wireless mode as 6. Dual-band 802.11a/b
- In CMD type in “Netsh Wlan show interface ” You will come to know what Radio type customers unit has
- 1st 802.11 channel width for 2.4GHz connections to 20MHz only. Preferred Band to 2.4GHz. Wireless mode to 802.11b/g. And select the channel width for2.4Ghz as @0 Mhz only.
- Roaming Aggressiveness to 1.Lowest
Keep us posted,
If you would like to thank us for our efforts to help you,
Give us a virtual high-five by clicking the 'Thumbs Up' icon below, followed by clicking on the "Accept as solution" on this post,
Have a great day!
12-19-2019 05:19 PM - edited 12-19-2019 05:19 PM
Thanks for the suggestion. We are connecting using the network card and a Cat6 cable so changing the wireless card proprieties wont make any difference to the speed. I can uninstall the wifi card and I still get on the internet, its not being used at all
12-20-2019 12:30 PM
I recommend you follow the below steps and check if it helps.
Solution 1 – Install the latest OS and driver updates
Sometimes your LAN can become slow if your drivers or system are out of date. However, you should be able to fix this problem simply by downloading the latest updates.
System updates often fix hardware and software issues, therefore it’s crucial that you keep your system updated.
Windows will now check for available updates and download them automatically in the background. Once your system is up to date, check if the problem is resolved.
Another common cause of this problem can be your drivers. Outdated network drivers can cause this issue to appear, and in order to fix it, it’s important to keep your drivers up to date.
You can always update your drivers manually simply by downloading them from the below website.
https://support.hp.com/in-en/drivers
Solution 2 – Disable Windows Auto-Tuning Feature
According to users, you might be able to fix this problem simply by disabling the Auto-Tuning feature.
This is a built-in feature of Windows, and you can disable it from Command Prompt. To do that, just follow these steps:
- Press Windows Key + X to open Win + X menu. Now select Command Prompt (Admin) or Powershell (Admin) from the menu.
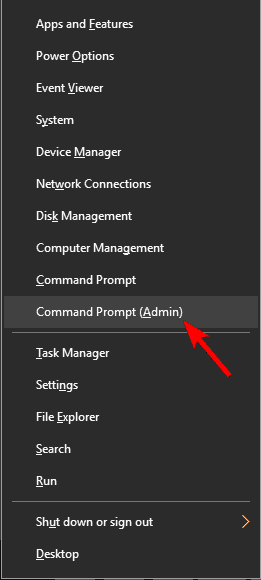
- Launch Command Prompt by typing cmd in the search box.
- Type the following command: netsh interface tcp show global
- Now, look for the Receive Window Auto-Tuning Level feature. If it’s “normal”, disable it.
- To disable it, type the command netsh int tcp set global autotuninglevel=disabled
- Perform a test to see if this workaround solved the problem.
Solution 3 – Disable Large Send Offload (LSO)
If you’re experiencing slow LAN speed on your Windows 10 PC, the issue might be Large Send Offload feature. In order to solve the problem, you just need to disable this feature by doing the following:
- Press Windows Key + X and choose Device Manager from the list.
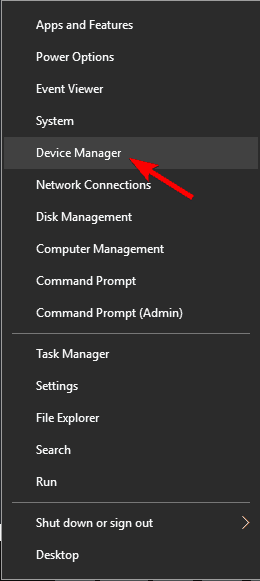
- Double-click on your Network Card and click on the Advanced tab.
- Select Large Send Offload V2 (IPv4) and set the value to Disabled.
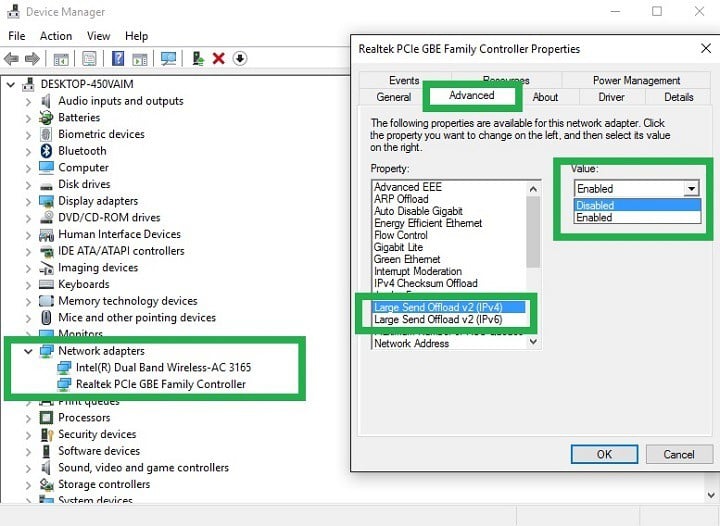
- Do the same for Large Send Offload V2 (IPv6).
- Click OK.
A couple of users reported that they fixed the problem simply by disabling Automatically deactivate Gigabit option, so be sure to try that as well.
Keep in mind that not all network adapters support this feature, so if you can’t find it, it means that your adapter probably doesn’t support it.
Solution 4 – Change your DNS settings
If you’re having issues with slow LAN speed, the problem might be your DNS.
This issue is usually related to your ISP and its DNS, but you can always change your DNS. This process is relatively simple, and you can do it by following these steps:
- Type Network and Sharing Center. Select the first result.
- Go to Change adapter settings, right-click the Ethernet network interface, and select Properties.
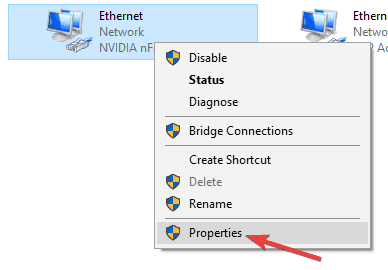
- Select Internet Protocol Version 4 (TCP/IPv4) and go to Properties.
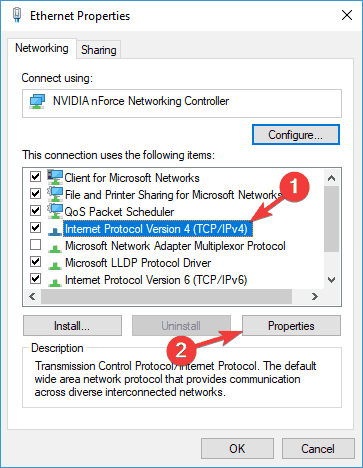
- Select the “Use the following DNS server addresses” option and type your preferred and alternate DNS addresses.
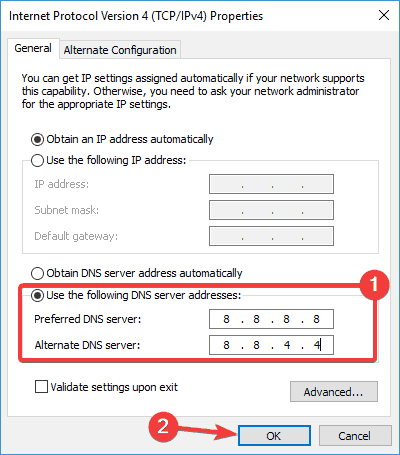
You can use Google’s Public DNS addresses 8.8.8.8 and 8.8.4.4, OpenDNS addresses 208.67.222.222 and 208.67.220.220 or other DNS addresses.
As a quick reminder, Google also offers the following IPv6 public DNS servers: 2001:4860:4860::8888 and 2001:4860:4860::8844.
Solution 8 – Disable IPv6
In case you’re not familiar, there are two types of IP addresses, IPv4 and IPv6. IPv6 is a newer standard, but in some rare cases issues while using IPv6 can occur.
To fix the problem, users are recommending to disable the IPv6 feature entirely.
This is relatively simple to do, and you can do it by following these steps:
- In your sysbar click the Network icon. Now select your network from the menu.
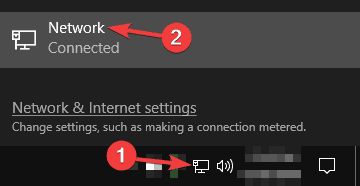
- Select Change adapter options.
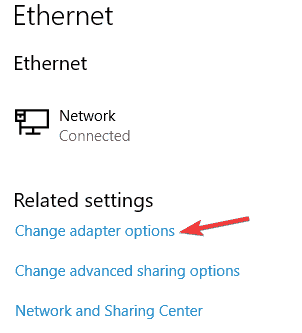
- Now select your network connection, right-click it and choose Properties from the menu.
- Locate Internet Protocol Version 6 ( TCP/IPv6) and disable it. Now click OK to save changes.
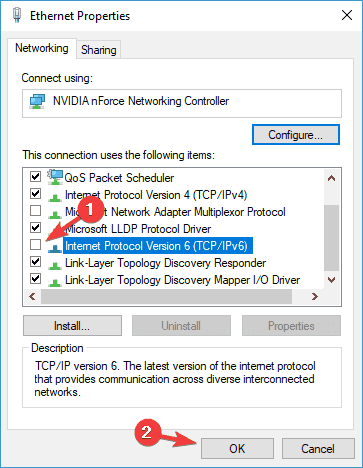
After disabling this feature, check if the problem is still there.
If you wish to show appreciation for my efforts, mark my post as Accept as Solution. Your feedback counts!
Cheers!
The_Fossette
I am an HP Employee
12-27-2019 07:31 PM
I just bought a Pavillion desktop and out of the box it wouldn't connect at all. After some time it did connect but was excruciatingly slow. After downloading all the drivers with Support Assistant and after updating Windows and running the "Optimize your performance" and the "Fix your network" options on Support Assistant, I got a respectable speed but still not fast. After some more cleanup and updates and optimizing, I did an Xfinity speed test and got 150mbps. Everything was fine for a few days and today I manually downloaded the latest BIOS and installed it. After that the speed was only 30mbps! I called support and was told the BIOS cannot be rolled back even though they tried it by shutting down and restarting while holding down the Windows key and the letter B. They said it is a network issue and my warranty doesn't cover that and I got transferred to tier 2 SmartFriend who wanted me to pay $49.99 for help! I said no way Jose and I reinstalled the BIOS that I had downloaded but was still slow. So I reset my router/modem (unplugged it for a minute and then plugged it back). And now my speed is 180mpbs.
12-28-2019 08:58 AM
I ran a speed test this morning and am getting 210mbps even though the Xfinity router speed is only 200mbps. By the way, I'm on wifi, not ethernet. I had also done a Windows Refresh to get rid of all the bloatware (Mcafee etc). If going wifi doesn't improve your speed, try plugging in a wifi dongle - a 1200mbps 802.11ac nano USB dongle is $10 on ebay.