-
×InformationNeed Windows 11 help?Check documents on compatibility, FAQs, upgrade information and available fixes.
Windows 11 Support Center. -
-
×InformationNeed Windows 11 help?Check documents on compatibility, FAQs, upgrade information and available fixes.
Windows 11 Support Center. -
- HP Community
- Desktops
- Desktop Wireless and Networking
- Wireless keyboard connection problems

Create an account on the HP Community to personalize your profile and ask a question
06-26-2020 03:50 PM
My wireless keyboard continues to lose connection and beeps when it loses connection during typing. I have replaced the keyboard which did not resolve the issue. When I reboot, the issues goes away temporarily, but comes back fairly soon after rebooting.
07-01-2020 04:51 PM
@PPG14 If a wireless keyboard does not respond, check for connection and power issues.
NOTE:If you are experiencing issues with Bluetooth input devices, go to Troubleshooting a Bluetooth Connection.
-
Locate the USB receiver for the device, and then make sure it is connected directly into a USB port
 on the computer.
on the computer.NOTE:
A USB hub might not provide enough power for your device to connect properly.
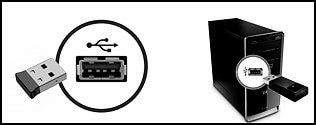
If you cannot locate the receiver, check the original packaging. Some HP Touch and All-in-Ones come with the USB receiver preinstalled in the computer. Or, look for a USB storage container on the device.

-
Look for and remove any battery tabs from the device. This tab prevents the device from receiving power.

-
Make sure the device has adequate power.
-
If the device uses batteries, install new batteries according to the guide in the battery compartment.

-
If the device is rechargeable, connect the charging cable to the device, and then to a power source, such as a USB-charging port on the computer or an external USB power adapter.
-
LED battery indicator
-
MicroUSB cable to charging device
-
-
-
If the device has a power switch, confirm the switch is set to ON.
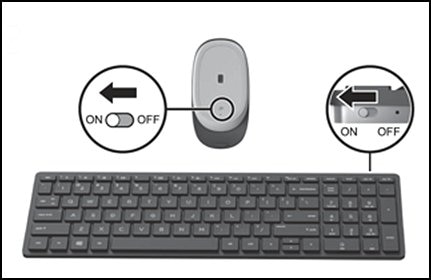
-
On your computer, test the device.
If the device still does not work as expected, go to Wireless Keyboard and Mouse Troubleshooting.
P.S: Welcome to HP Community 😉
Let me know how that pans out,
If you feel I was helpful, simply click on Accept as Solution to help the community grow,
That said, I will have someone follow-up on this to ensure you've been helped,
Just in case you don't get back to us,
have a good day, ahead.
Riddle_Decipher
I am an HP Employee
Learning is a journey, not a destination.
Let's keep asking questions and growing together.
