-
×InformationNeed Windows 11 help?Check documents on compatibility, FAQs, upgrade information and available fixes.
Windows 11 Support Center. -
-
×InformationNeed Windows 11 help?Check documents on compatibility, FAQs, upgrade information and available fixes.
Windows 11 Support Center. -
- HP Community
- Archived Topics
- Desktops (Archived)
- Re: Dual monitor setup in extended mode

Create an account on the HP Community to personalize your profile and ask a question
02-28-2017 10:41 AM
After setting up 2 monitors and setting them to extended mode, I couldn't figure out how to control the two monitors with one mouse or keyboard so that I could have two separate displays. Can someone explain how to do that?
03-01-2017 11:41 AM
Hey there! @fitrich1, Welcome to HP forums.
I understand that you have a dual monitor setup on your PC. However, you need to know how to control mouse and keyboard on extended displays.
Don't worry I will try to help you out.
How have you setup the displays? what cables have you used to connect the displays?
Try the steps mentioend below.
Extend your desktop - it's a little different depending on the video driver. With Windows 7, you can typically right-click on your desktop and select screen resolution. If your monitor is connected to the laptop, you should be able to click the drop-down box next to multiple displays to select Extend these displays. Click Identify and it should tell you which monitor is which in terms of screen 1 and screen 2. Then, you drag the screens to represent where the monitors are physically located so that when you move your mouse to get between the different displays you are logically scrolling between them properly.
If you don't see that option, it might take some trial and error. For some video cards, I have had to right-click on the main desktop and select graphics options, output to, extended desktop and then select which configuration I want. Typically, monitor will be your laptop screen and digital display will be your external monitor.
Use the "Identify monitors" It is possible that the "1" and "2" displays are just not logically arranged like they are physically. You can drag the two displays relative to each other on the Change Display Settings screen. It could be that you move your mouse off the left side of the left screen it will show up on the right side of the right screen.
Let me know if this helps!
Have a wonderful day ahead! 🙂
A4Apollo
I am an HP Employee
03-03-2017 10:06 AM
03-04-2017 09:18 AM
It looks like you were interacting with @A4Apollo, but he's out for the day
And I'll be glad to help you out.
The Riddle_Decipher is at your service,
You are right, there's no difference between a laptop and a desktop when it comes to setting up an extended display,
In fact, there's much difference between the settings on windows 7 and windows 10 either.
Although that said, I have an HP Article that should give more precise information that should suit your needs:
Use the following instructions to either extend or duplicate the desktop with a second monitor:
-
Right-click anywhere on the desktop.
-
Click Display Settings.
Figure : Display Settings 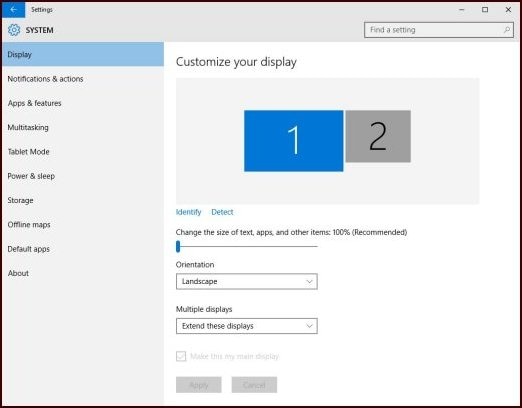
NOTE:
If only one monitor is showing in the window, first verify that the connections are secure between the monitors and the computer. Then, click Detect. If Windows does not recognize both monitors, click Identify. The numbers 1 or 2 are shown on the monitor icons to help you identify the monitors.
NOTE:
If Display, Resolution, Orientation, or Multiple displays selections in the Screen Resolution window are dimmed, not allowing you to make the desired changes, see; Configuring the display with the display driver.
-
Use the Multiple displays drop-down list to select one of the following options:
-
Duplicate these displays: Show the entire desktop on both displays.
-
Extend these displays: Stretch the desktop across the two displays.
-
Show desktop only on 1: Use only display 1 and show nothing on display 2.
-
Show desktop only on 2: Use only display 2 and show nothing on display 1.
-
-
(Optional) To change the direction of the desktop extension (usually left or right to match how the displays are physically positioned), select a monitor and drag it to the desired position.
-
When done, click Apply.
Click here for more information and steps
And here are your product specifications, in case you needed to know: Click here
Let me know how that pans out,
Feel free to post your query for any other assistance as well,
It's been a pleasure interacting with you and I hope you have a good day ahead.
If you wish to show appreciation for my efforts, mark my post as Accepted Solution.
And click on the Purple Thumbs up icon at the bottom of my comment.
Regards,
Riddle_Decipher
I am an HP Employee
Learning is a journey, not a destination.
Let's keep asking questions and growing together.
03-05-2017 03:40 PM
@fitrich1, Thanks for your response and time.
Kudos to your for trying out the steps.
As you mentioned you have returned the monitor. Sure you can try the steps recommended by my colleague.
If you have any concerns, please get back to us we will try our best to help you out.
Take care!
Have a great day ahead! 🙂
A4Apollo
I am an HP Employee
