-
×InformationNeed Windows 11 help?Check documents on compatibility, FAQs, upgrade information and available fixes.
Windows 11 Support Center. -
-
×InformationNeed Windows 11 help?Check documents on compatibility, FAQs, upgrade information and available fixes.
Windows 11 Support Center. -
- HP Community
- Archived Topics
- Desktops (Archived)
- How can I reconfigure my wireless settings

Create an account on the HP Community to personalize your profile and ask a question
05-29-2017 05:32 PM
I have a new router and now my HP2540 doesn't work as it's programmed on the old wifi settings.
How can I reconfigure the settings.
Please help...
05-30-2017 03:14 PM
Welcome to HP Support Forums. 🙂 I came across your post and would like to help.
I understand that you have an HP Deskjet 2540 printer. I read that the router has been changed and you would like the printer to reconfigure and connect to the new router.
To provide an accurate resolution, I need a few more details:
- Are other devices connected to the new router and communicating with one another?
Meanwhile, I suggest you to perform the following steps:
- Restore default wireless settings on the printer:
-
Make sure the printer is turned on.
-
If the wireless light is blinking, skip to the next step to continue installing the software.
-
Press and hold the printer power button
 .
. -
While holding down the power button, press the Start Copy Black button
 two times, then press the cancel button
two times, then press the cancel button  three times.
three times. -
Release the power button. The wireless light next to the wireless button should blink. Repeat these steps if the wireless light does not blink.
-
Immediately continue to the next step to install the software. You have approximately 20 minutes to complete the software setup using HP’s auto wireless connect feature.
- The software installation:
- Launch the HP drivers installation.
-
Read and respond to each software installation screen until a Connection Options screen opens.
-
Make sure the power button light on the printer is fully lit and the wireless light is blinking. If the power button light is dim (indicating power save mode), press it once until it becomes bright.
-
On the Connection Options screen, select Wireless - make a wireless connection to the printer, then click Next.
Figure : Example of the Wireless - make a wireless connection to the printer
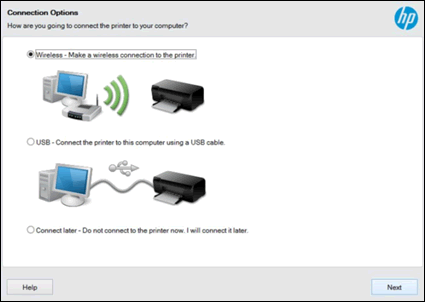
- After the installation checks your network configuration, one of the following screens display to provide you with the best available method to complete the wireless setup.
- HP Auto Wireless Connect: Network check automatically gathers your network connection information. Click Yes, then click Next.
Figure : Example of the HP Auto Wireless Connect screen
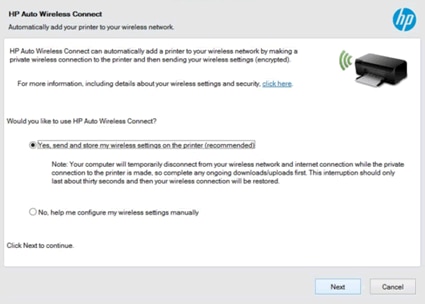
- Wireless Setup Using a USB Connection: Network check could not gather your network settings. Connect a USB cable from your computer to the printer and click Next. The USB connection is only temporary and you are prompted to disconnect the USB cable after the setup completes.
Figure : Example of the Wireless Setup Using a USB Connection screen

- Read and respond to each of the setup screens until an Activate window opens. Your printer is set up and you can now print or scan.
Figure : Example of the Activate screen
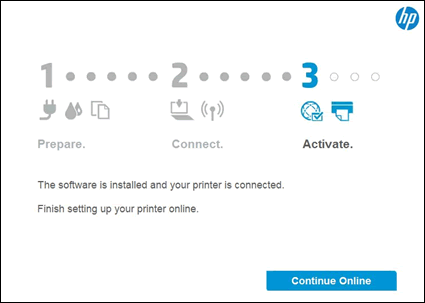
- If you want to use your printer now, you are done. Click the close button in the upper right corner of the window.
- Additional information can be found in this link to connect the printer wirelessly.
I sincerely hope this fixes the issue. Let me know. Good luck! 🙂
