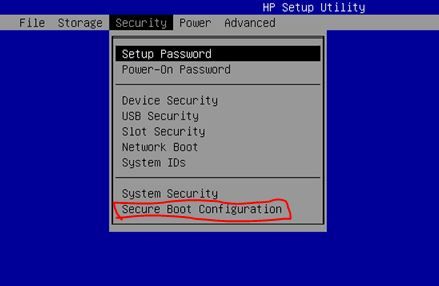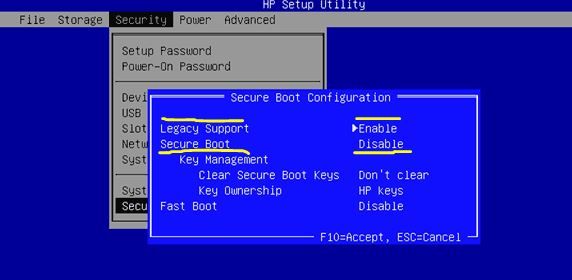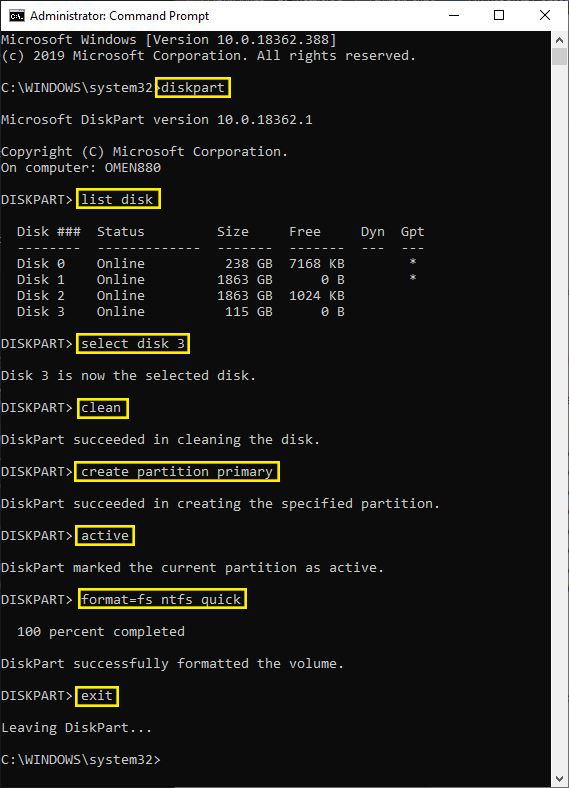-
×InformationNeed Windows 11 help?Check documents on compatibility, FAQs, upgrade information and available fixes.
Windows 11 Support Center. -
-
×InformationNeed Windows 11 help?Check documents on compatibility, FAQs, upgrade information and available fixes.
Windows 11 Support Center. -
- HP Community
- Gaming
- Gaming Desktops
- Re: Computer needs major repair with hard drive/windows 10

Create an account on the HP Community to personalize your profile and ask a question
10-05-2019 11:28 PM
So my pc was acting very slow so I decided to reset it to hopefully speed it up. My computer wasn’t running well at all tho so instead of doing the normal reset I decided to reset it through hp recovery manager in advanced options but then that failed and says restoration incomplete every time I turn it on unless I go Into some of the boot options or advanced settings right now I just want to get it to work again I don’t have any files of importance to backup and I have a usb with windows 10 iso but it isn’t coming up on boot options so I need help there too if that is a solution
Solved! Go to Solution.
Accepted Solutions
10-06-2019 12:24 AM
Hello @Jacob_Harris
There's always the possibility that the hard drive is failing but if its basically wiped, you wont be able to access the Diagnostics tools.
Also, if your USB Windows installer was burned to only open via one bios type and your system is set to the other, it wont show up in the boot options. I assume it was burned via the MS Media Creation Tool? When you use that tool to burn a USB installer, there is a box during the creation process that offers compatibility to work best with the system its being created from. That box needs to be un-ticked for universal compatibility.
So, you can change the bios type which will be faster than re-burning the USB drive.
Open the bios (F10 at power-on) and see what its set at. It should be setup as UEFI, but can be changed to boot as Legacy Mode. Also turn off Secure Boot. That will probably allow the USB drive to be seen if the installer was burned for a Legacy bios.
Go to Security and click on Secure Boot Configuration.
Accept any warning, usually F10.
Enable Legacy and disable Secure Boot.
It will need to reboot and it will ask you to enter a numerical code. Type the numbers given, you wont see them as you type. Hit Enter and it will proceed to open.
Now you can try booting to the USB drive. Rapidly tap the F9 key for the boot options menu.
Let me know if that works.
Tip: when installing Windows, towards the beginning of the install, you will be given the option to do a Custom install. Choose this and delete all the partitions. Then let Windows proceed.
10-06-2019 12:24 AM
Hello @Jacob_Harris
There's always the possibility that the hard drive is failing but if its basically wiped, you wont be able to access the Diagnostics tools.
Also, if your USB Windows installer was burned to only open via one bios type and your system is set to the other, it wont show up in the boot options. I assume it was burned via the MS Media Creation Tool? When you use that tool to burn a USB installer, there is a box during the creation process that offers compatibility to work best with the system its being created from. That box needs to be un-ticked for universal compatibility.
So, you can change the bios type which will be faster than re-burning the USB drive.
Open the bios (F10 at power-on) and see what its set at. It should be setup as UEFI, but can be changed to boot as Legacy Mode. Also turn off Secure Boot. That will probably allow the USB drive to be seen if the installer was burned for a Legacy bios.
Go to Security and click on Secure Boot Configuration.
Accept any warning, usually F10.
Enable Legacy and disable Secure Boot.
It will need to reboot and it will ask you to enter a numerical code. Type the numbers given, you wont see them as you type. Hit Enter and it will proceed to open.
Now you can try booting to the USB drive. Rapidly tap the F9 key for the boot options menu.
Let me know if that works.
Tip: when installing Windows, towards the beginning of the install, you will be given the option to do a Custom install. Choose this and delete all the partitions. Then let Windows proceed.
10-06-2019 12:41 AM
Everything you said was working but this is a detail I forgot to bring up that might of messed with my outcome but when I booted I did get the option to boot from a hard drive I clicked it and it said no disk detected or disk failed but could this be because I was using a Micro as card with an adapter or could I of selected the wrong boot device
10-06-2019 12:45 AM - edited 10-06-2019 12:46 AM
Oh alright I probably won’t be able to get a hand on a usb today but I’ll try tomorrow morning and I’ll let you know the results because the sd card was also 128gig so that could of been another problem there
10-06-2019 04:53 PM - edited 10-06-2019 05:54 PM
If you're ready to fix the Micro SD card, here is the manual way... no tools needed:
- Open a command prompt as administrator ( right click on the Start menu and choose Command Prompt Admin )
- Type diskpart and press Enter.
- Type list disk and press Enter. Match the number of GB from the list to the size of your SD card to find the disk number.
- Type select disk X (where X is the disk number of your USB drive) and press Enter
- Type clean and press Enter.
- Type create partition primary and press Enter.
- Type active and press Enter.
- Type format fs=ntfs quick and press Enter.
- When its 100% completed, type Exit and press Enter.