-
×InformationNeed Windows 11 help?Check documents on compatibility, FAQs, upgrade information and available fixes.
Windows 11 Support Center. -
-
×InformationNeed Windows 11 help?Check documents on compatibility, FAQs, upgrade information and available fixes.
Windows 11 Support Center. -
- HP Community
- Gaming
- Gaming Desktops
- Issues with webcam

Create an account on the HP Community to personalize your profile and ask a question
04-23-2022 10:15 AM - edited 04-23-2022 10:18 AM
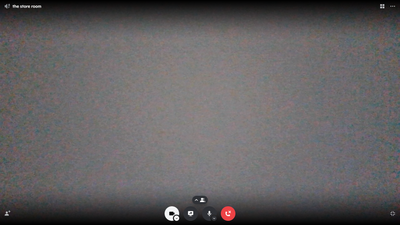
04-28-2022 04:11 AM
Hi@Bron3,
Welcome to the HP Support Community! I'd like to help!
I understand you are experiencing issues with the camera still shows a black screen.
To use your webcam, simply slide the privacy camera switch on/off on the right side of your HP Notebook PC or press the webcam shutter key.
Open Device Manager. Navigate to Imaging devices. If there is no imaging device, then no camera modem is configured or there may be a camera hardware failure. Then right-click Imaging devices and select Scan for hardware change.
Try the steps recommended below and check if it helps.
1. Open “Settings -> Privacy -> Camera.”
2. At the top, look for “Camera access for this device is on.”
3. If it is off, click the “Change” button and turn it on.
4. Under that, check for “Allow apps to access your camera” and make sure it is On.
5. Next, look at “Choose which apps can access your camera.” Make sure apps you want to use with your camera are enabled.
6. Re-enable the device.
Also, try running the hardware diagnostics test on your PC and check if the webcam on your PC is functioning correctly.
I have a few recommendations
- Update your Notebook computer to the latest BIOS from HP.COM.
- Make sure the Windows and HP support assistant updates are up to date.
- Try reinstalling the Webcam driver from Device Manager
- Select the Start button, type Device Manager, and select it from the list of results.
- Look for Camera or Imaging Device and expand the List
- Look for Camera driver then right-click it, and select Update Driver.
- Select Search automatically for updated driver software.
If these steps don't work, try reinstalling the driver: Open Device Manager, right-click the Camera driver and select Uninstall. Restart your PC and Windows will attempt to reinstall the driver.
If issue still persist then you can try doing Reset PC Keep my files from windows to resolve the issue.
Hope this helps! Keep me posted.
Please click “Accept as Solution” if you feel my post solved your issue, it will help others find the solution.
Click on the YES button to reply that the response was helpful and/or to say “Thank You”.
Have a great day!
