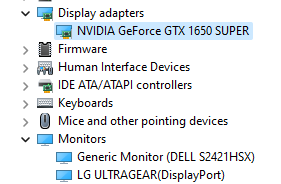-
×InformationNeed Windows 11 help?Check documents on compatibility, FAQs, upgrade information and available fixes.
Windows 11 Support Center. -
-
×InformationNeed Windows 11 help?Check documents on compatibility, FAQs, upgrade information and available fixes.
Windows 11 Support Center. -
- HP Community
- Gaming
- Gaming Desktops
- Re: TG01-0023w 3 monitors

Create an account on the HP Community to personalize your profile and ask a question
06-03-2023 01:11 PM
Hp Pavillion gaming desktop TG01-0023w. 1650 Super has 1x hdmi, 1x display port, and 1x dvi-d. I want to have three monitors, I've tried running cords from each output to a monitor but can only get two monitors to work. What gives?
07-03-2023 04:32 PM
Hi @-skipschool,
Welcome to HP Support Community.
Thank you for posting your query, I will be glad to help you.
I see that you are facing issues with your Hp Pavilion gaming desktop TG01-0023w. wants to connect multiple monitors
Please try the following Troubleshoots steps.
Step 1
1. Turn off the Unit.
2. Disconnect the AC adapter.
3. Remove any discs from the disc drive.
4. Remove memory cards from the card reader slot.
5. Disconnect all nonessential peripheral devices, such as printers, scanners, external hard drives, and USB flash drives.
6. Disconnect the AC adapter press and hold the power button for approximately 15 seconds.
7. Reconnect the AC adapter, and then turn on the computer.
Step 2
Turn off the unit and please press and hold the Windows key + letter B key and the power button together for 30 seconds after 30 seconds, 1st release the power button but keep holding the Windows key and B key for ten more seconds and then release these two keys If done correctly, you will see the display flashing once. Please attempt it thrice as this step and Restart the unit
Step3
The unit has to be turned off, Press Win+ V while holding these two keys then Press the Power button, continue to hold all three keys for 30 seconds and then release the Power button first and then release these two keys Please attempt it thrice and then you may get a Pop-Up CMOS Check and it will restart the unit
Even if you don't get a Pop-up restart the unit manually after 3 attempts.
Please check and update Windows and HP support assistances drivers
And update Bios and other drivers please click on the link. to update the drivers.
Click here to HP PCs - Using two or more monitors with one computer (Windows 11, 10)
Click here to HP PCs - Connecting to a wireless monitor or smart TV (Windows 11, 10)
I hope this helps.
Take care and have a good day.
Please click “Accepted Solution” if you feel my post solved your issue, it will help others find the solution. Click the “Kudos/Thumbs Up" on the bottom right to say “Thanks” for helping!
A_Gayathri
HP Support Community Administrator.
07-06-2023 05:38 PM
Hi - thank you for the response.
Unfortunately, I have tried but it still does not work. Third monitor (DVI-D on computer port to Displayport on monitor) still does not work. Unplugging the other monitors still results in nothing showing up on the monitor.
07-06-2023 06:22 PM
Just to provide some additional context - three ports on the gfx card, hdmi, DVI-D, and DP.
DP is plugged into an LG Ultragear, DVI-D to DP adapter for a Dell S2421HSX (this is the one in question), and HDMI for another Dell S2421HSX. I know all three monitors work because they work just fine with both my work computers, and both work computers can display all three monitors at the same time.
Attached my Device Manager. As you can, third monitor does not show up. I have ordered two new cables (DVI-D to DP) and tried both to no avail so it's not a broken cable issue.
07-10-2023 02:01 AM
@skipschool,
Thank you for your response, I really appreciate your efforts. As the issue still persists, I'm sending out a private message to assist you with the next course of action.
Please check your Private message icon on the upper right corner of your HP Community profile Next, to your profile Name, you should see a little blue envelope, please click on it or simply click on this link.
Hope this helps! Keep me posted for further assistance.
Please click “Accept as Solution” if you feel my post solved your issue, it will help others find the solution. Click the “Kudos, Thumbs Up" on the bottom right to say “Thanks” for helping!
A_Gayathri
HP Support Community Administrator.