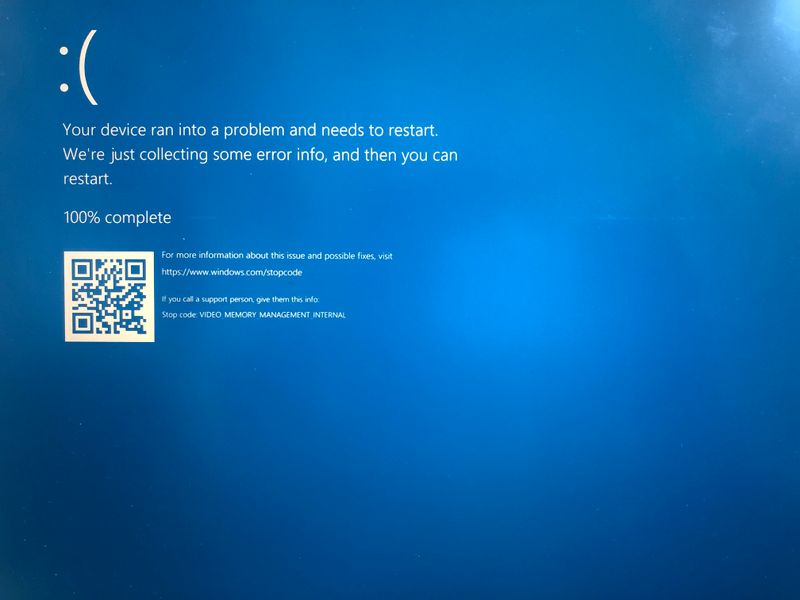-
1
×InformationNeed Windows 11 help?Check documents on compatibility, FAQs, upgrade information and available fixes.
Windows 11 Support Center. -
-
1
×InformationNeed Windows 11 help?Check documents on compatibility, FAQs, upgrade information and available fixes.
Windows 11 Support Center. -
- HP Community
- Gaming
- Gaming Notebooks
- Blue Screen of death appears, error stop code: Video_Memory_...

Create an account on the HP Community to personalize your profile and ask a question
04-11-2021 09:18 AM
Hi, so recently the blue screen of death with error stop code: Video_Memory_Management_Internal keeps constantly appearing while I'm using the device which forces me to restart. it appears mostly when I use architecture software called Revit. I did an SFC scan, DISM scan, a windows memory diagnostics which all detected no errors or problems. I deleted the display adapter drivers and re-installed them and also re-installed windows. All of this did not fix the issue and the blue screen keeps appearing suddenly and sometimes very frequently. What is the reason for this and what can I do to fix this problem? Here is a screenshot of the blue screen:
04-15-2021 02:04 PM
Hi @Penny39,
Welcome to the HP Support Community.
Let's start with performing a hard reset on the PC to release any excessive static/power that could have caused the issue.
- Turn off the computer.
- Disconnect all external connected peripheral devices such as USB storage devices, external displays, and printers.
- Unplug the AC adapter from the computer.
- Press and hold down the Power button for about 15 seconds to drain any residual electrical charge from the capacitors that protect the memory.
- Press the Power button to turn on the computer.
- If a startup menu opens, use the arrow keys to select Start Windows Normally, and then press the Enter key.
Second, you can check if there is Bios update available for your PC, here is the link to download.
Performing a test on the Hard drive as well as on the Memory from the Hardware diagnostics:
- Hold the power button for at least five seconds to turn off the computer.
- Turn on the computer and immediately press Esc repeatedly, about once every second. When the menu appears, press the F2 key.
- On the HP PC Hardware Diagnostics (UEFI) main menu, click System Tests.
- Click Extensive Test.
- Click Run once, or Loop until error.
While the test is running, the time remaining and test results for each component are shown on the screen. The test can take 2 or more hours to complete.
NOTE:
If the diagnostics are not available when using the F2 menu, run the HP PC Hardware Diagnostics from a USB drive. To download the latest version of the diagnostics, go to the HP Hardware Diagnostics website. For instructions, see Testing from an external USB device.
Have a great day!
Please click “Accept as Solution” if you feel my post solved your issue, it will help others find the solution.
Click the “Kudos, Thumbs Up" on the bottom right to say “Thanks” for helping!
04-20-2021 01:48 PM
I recommend you follow the below steps and check if it helps.
- Turn off your HP laptop.
- Disconnect all external devices (printers, USB drives, etc.) from your computer.
- Remove all recently added internal hardware.
- Press the Power button to switch your HP laptop on.
- Once your unit starts booting, immediately press the F11 key. Repeatedly press it until you see the Choose an Option screen.
- Select Troubleshoot.
- Choose Reset this PC.
- You can either opt to keep your files or to remove everything.
- Select Keep My Files when you want to retain your data. Once you click Reset, your operating system will be reinstalled. The process may take a while.
- Choose Remove Everything when you want to remove all your personal files.
- You can opt to remove everything solely on the drive where your operating system is installed. On the other hand, you can click All Drives when you do not want to retain any data.
- You can also fully clean the drive you selected or just remove your files.
- Click Reset.
Hope this helps! Keep me posted.
Please click “Accept as Solution” if you feel my post solved your issue, it will help others find the solution.
Click the “Kudos, Thumbs Up" on the bottom right to say “Thanks” for helping!
Have a great day!